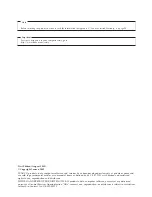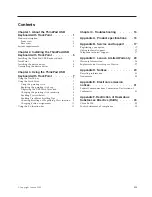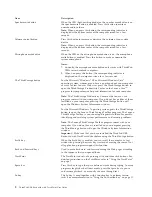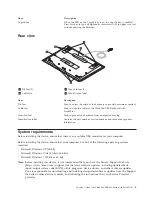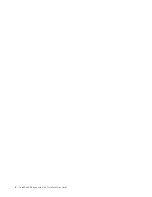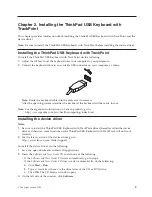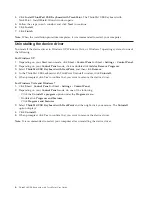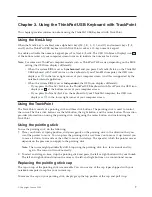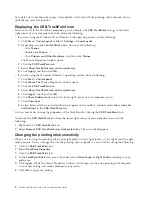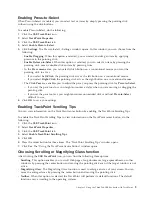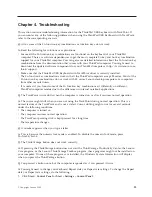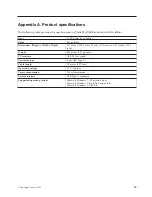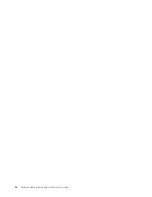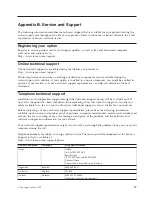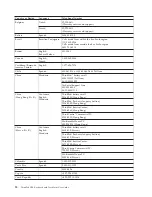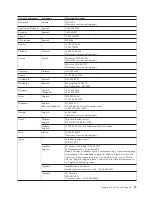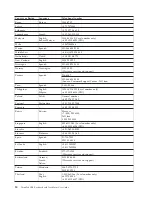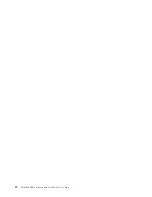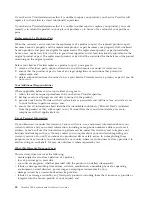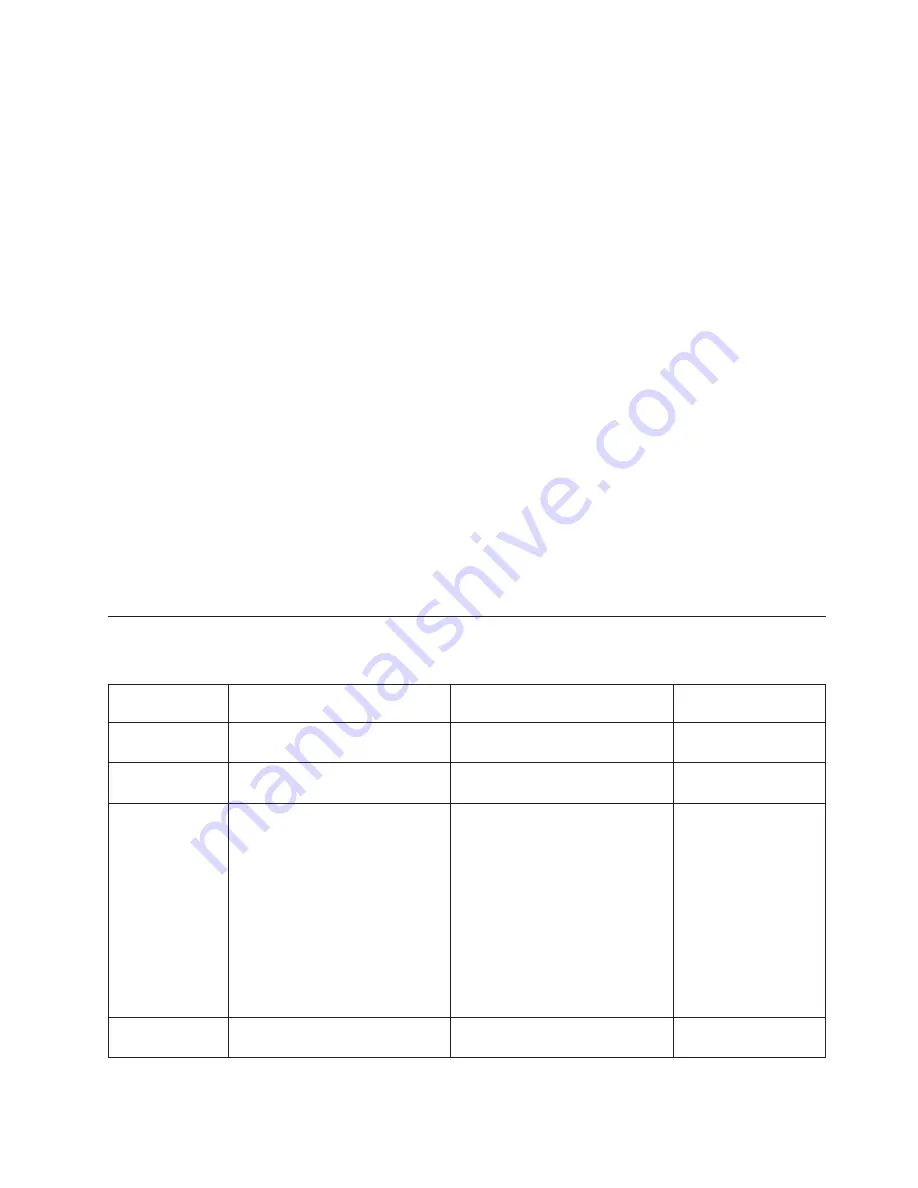
v
Controlling Method
: There are two options as follows:
–
Press Center Button, then use TrackPoint
: If you select this option, you will be able to control the
scrolling or the Magnifying Glass window by holding down the center button and moving the
pointing stick.
Note:
If you are not holding down the center button, the pointing stick only controls the cursor and
the Magnifying Glass window cannot be moved.
–
Use TrackPoint
: This option enables you to move the Magnifying Glass window without holding
down the center button. You can cancel the magnifying operation by clicking the center button. And
you can then control the cursor with an externally attached mouse.
Note:
You can still use the TrackPoint to control the cursor by pressing the center button and
moving the pointing stick in the direction in which you want the cursor to move.
Changing button assignments
The left and right buttons of your ThinkPad USB keyboard with TrackPoint work as the left and right
buttons on a conventional mouse. The left button is set to click or double-click items. The right button is
set to open context-related menus and explanations. You can switch the functions of the two buttons by
doing the following:
1.
Click the
USB TrackPoint
icon.
2.
Click
TrackPoint Properties
. The Mouse Properties window opens
3.
Click the
Buttons
tab.
4.
Select
Switch primary and secondary buttons
.
Note:
Depending on your operating system, when you make your selection, the mouse will display
different color or graphics to show the functions that you have assigned.
Using the Fn function key
The following table provides information about the function key combinations and their functions.
Function key
combination
Function
Function Supported By
Note
Fn+F2
Launch the computer lock
application
Notebook internal applications
and the device driver
Fn+F3
Launch the Power Manager
application
Notebook internal applications
and the device driver
Fn+F4
Standby
Operating system
To return to normal
operation, do one of
the following:
v
For Windows XP
operating system,
press the Fn key on
your ThinkPad
computer.
v
For Windows vista
or Windows 7
operating system,
press any key.
Fn+F5
Launch the wireless network
application
Notebook internal applications
and the device driver
Chapter 3. Using the ThinkPad USB Keyboard with TrackPoint
11
Содержание ThinkPad 55Y9003
Страница 1: ...ThinkPad USB Keyboard with TrackPoint User Guide ...
Страница 2: ......
Страница 3: ...ThinkPad USB Keyboard with TrackPoint User Guide ...
Страница 6: ...iv ThinkPad USB Keyboard with TrackPoint User Guide ...
Страница 10: ...4 ThinkPad USB Keyboard with TrackPoint User Guide ...
Страница 22: ...16 ThinkPad USB Keyboard with TrackPoint User Guide ...
Страница 28: ...22 ThinkPad USB Keyboard with TrackPoint User Guide ...
Страница 40: ...34 ThinkPad USB Keyboard with TrackPoint User Guide ...
Страница 42: ...36 ThinkPad USB Keyboard with TrackPoint User Guide ...
Страница 43: ......
Страница 44: ...Part Number 45K1918 Printed in China 1P P N 45K1918 ...