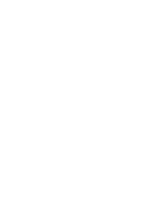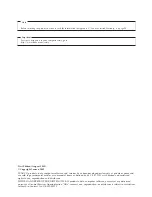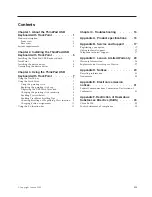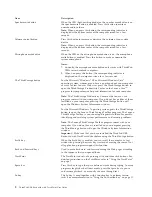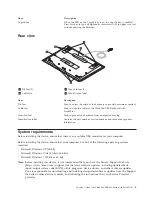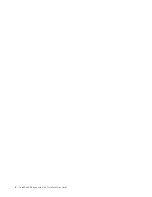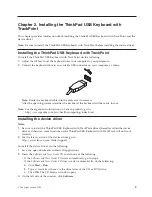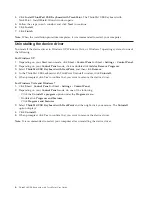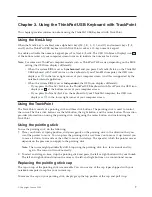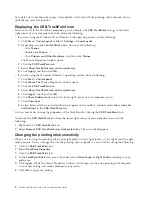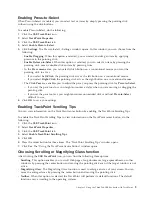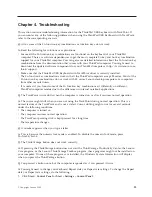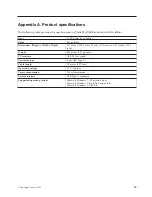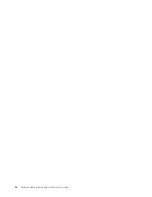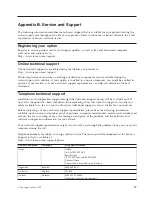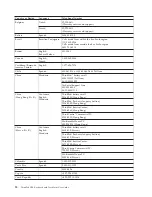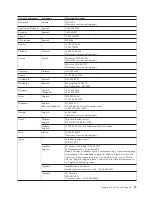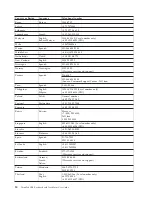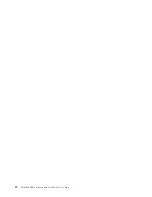To install a new cap, align the square at the bottom of the cap with the pointing stick and push down
until the cap seats into position.
Displaying the USB TrackPoint icon
For easy access to the TrackPoint properties, you can display the
USB TrackPoint
icon
in the lower
right corner of your computer screen by doing the following:
v
If you are using the Windows XP or Windows Vista operating system, do the following:
1.
Click
Start
→
Control panel
or
Start
→
Settings
→
Control panel
.
2.
Depending on your
Control Panel
mode, do one of the following:
– Click
Mouse
.
– Double-click
Mouse
.
– Click
Printers and Other Hardware
, and then click
Mouse
.
The Mouse Properties window opens.
3.
Click the
USB TrackPoint
tab.
4.
Select
Show TrackPoint icon on the system tray
.
5.
Click
Apply
, and then click
OK
.
v
If you are using the Microsoft Windows 7 operating system, do the following:
1.
Click
Start
→
Control panel
.
2.
Click
Mouse
.The Mouse Properties window opens.
3.
Click the
USB TrackPoint
tab.
4.
Select
Show TrackPoint icon on the system tray
.
5.
Click
Apply
, and then click
OK
.
6.
Click
Show hidden icons
icon in the lower right corner of your computer screen.
7.
Click
Customize
.
8.
In the "Select which icons and notifications appear on the taskbar" window, select
show icon and
notifications
in the
USB TrackPoint
area.
You can now easily change the properties of the TrackPoint by clicking the
USB TrackPoint
icon.
To remove the
USB TrackPoint
icon from the lower right corner of your computer screen, do the
following:
1.
Right-click the
USB TrackPoint
icon.
2.
Select
Remove USB TrackPoint icon from system tray
. The icon will disappear.
Changing the pointing stick sensitivity
When you are using the pointing stick, you might prefer to use a light touch, or you might want to apply
more pressure. You can change the way the pointing stick responds to your touch by doing the following:
1.
Click the
USB TrackPoint
icon.
2.
Select
TrackPoint Properties
.
3.
Click the
USB TrackPoint
tab.
4.
In the
TrackPoint Stick
area, move the slider toward
Firm Touch
or
Light Touch
according to your
preference.
5.
Click
Apply
. While the Mouse Properties window is still open, test how the pointing stick responds
to your new setting and make adjustments if necessary.
6.
Click
OK
to apply the setting.
8
ThinkPad USB Keyboard with TrackPoint User Guide
Содержание ThinkPad 55Y9003
Страница 1: ...ThinkPad USB Keyboard with TrackPoint User Guide ...
Страница 2: ......
Страница 3: ...ThinkPad USB Keyboard with TrackPoint User Guide ...
Страница 6: ...iv ThinkPad USB Keyboard with TrackPoint User Guide ...
Страница 10: ...4 ThinkPad USB Keyboard with TrackPoint User Guide ...
Страница 22: ...16 ThinkPad USB Keyboard with TrackPoint User Guide ...
Страница 28: ...22 ThinkPad USB Keyboard with TrackPoint User Guide ...
Страница 40: ...34 ThinkPad USB Keyboard with TrackPoint User Guide ...
Страница 42: ...36 ThinkPad USB Keyboard with TrackPoint User Guide ...
Страница 43: ......
Страница 44: ...Part Number 45K1918 Printed in China 1P P N 45K1918 ...