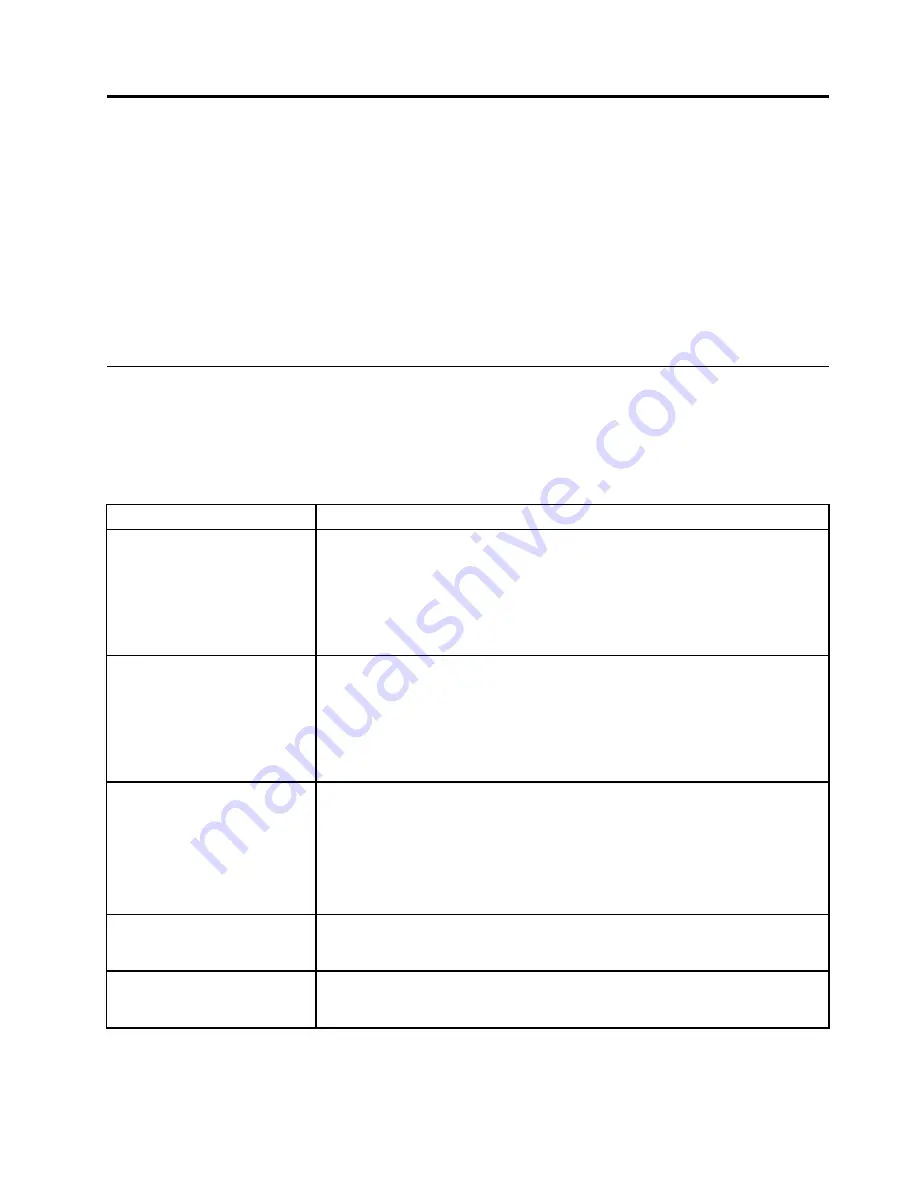
Chapter 7. Troubleshooting and diagnostic programs
This chapter provides information about some basic troubleshooting and diagnostic programs. If your
computer problem is not described in this chapter, see Chapter 8 “Getting information, help, and service” on
page 65 for additional troubleshooting resources.
This chapter contains the following topics:
•
“Basic troubleshooting” on page 61
•
“Diagnostic programs” on page 62
•
“Cleaning an optical mouse” on page 64
Basic troubleshooting
The following table provides some basic information to help you troubleshoot your computer problems.
Note:
If you cannot solve the problem after doing the basic troubleshooting, have the computer serviced.
Refer to the
ThinkStation Safety and Warranty Guide
that came with your computer for the safety and
warranty information and the list of Lenovo Support telephone numbers.
Symptom
Action
The computer does not start
when you press the power
switch.
Verify that:
• The power cord is correctly connected to the rear of the computer and to a
working electrical outlet.
• The power indicator on the front of the computer is on.
• The computer voltage matches the voltage available at the electrical outlet for
your country or region.
The monitor screen is blank.
Verify that:
• The power cord is correctly connected to the rear of the computer and to a
working electrical outlet.
• The computer voltage matches the voltage available at the electrical outlet for
your country or region.
• The brightness and contrast controls are set correctly.
The USB keyboard or mouse
does not work.
Verify that:
• The computer is turned on.
• The keyboard or mouse is correctly connected to one of the USB connectors
on the computer.
• For the keyboard, no keys are stuck.
• The mouse is clean. Refer to “Cleaning an optical mouse” on page 64.
The operating system does not
start.
Verify that you list the device where the operating system resides in the startup
device sequence. Usually, the operating system is on the hard disk drive. For more
information, see “Selecting a startup device” on page 51.
The computer beeps multiple
times before the operating
system starts.
Verify that no keys are stuck.
© Copyright Lenovo 2010, 2011
61
Содержание THINK STATION 4262
Страница 1: ...ThinkStation User Guide Machine Types 4262 4263 4264 4265 4266 4269 4271 and 4272 ...
Страница 6: ...iv ThinkStation User Guide ...
Страница 18: ...16 SATA connectors 4 33 Microprocessor 1 17 Battery 12 ThinkStation User Guide ...
Страница 54: ...48 ThinkStation User Guide ...
Страница 65: ...16 Turn on the computer and remove the disc from the optical drive Chapter 6 Updating system programs 59 ...
Страница 66: ...60 ThinkStation User Guide ...
Страница 84: ...78 ThinkStation User Guide ...
Страница 85: ......
Страница 86: ...Part Number 89Y7306 1P P N 89Y7306 89Y7306 ...






























