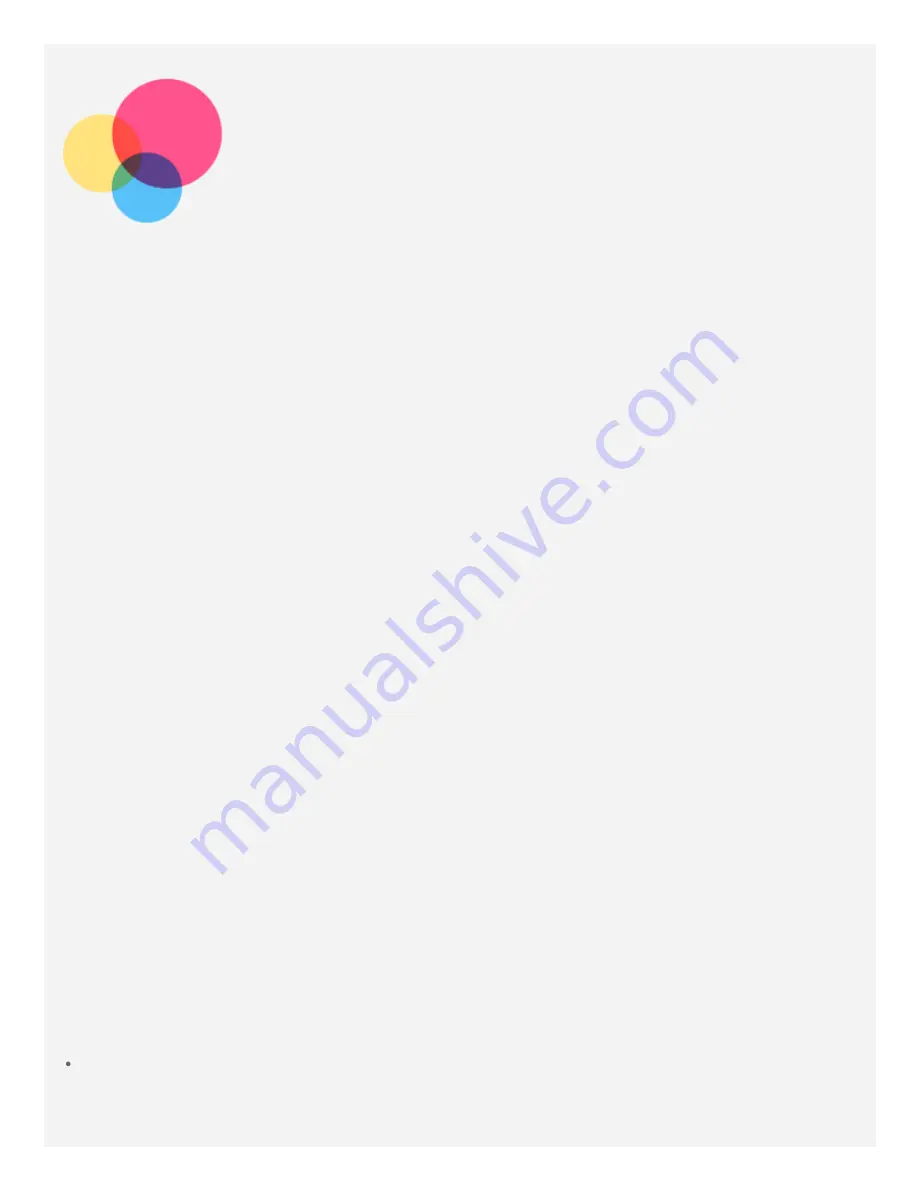
Appendix
Appendix
Important safety and handling information
To avoid personal injury, property damage, or accidental damage to the product, read all of the
To avoid personal injury, property damage, or accidental damage to the product, read all of the
information in this section before using the product. For additional tips to help you operate your
information in this section before using the product. For additional tips to help you operate your
device safely, go to
device safely, go to
http://www.lenovo.com/safety
http://www.lenovo.com/safety
.
.
Handle your device with care
Do not drop, bend, or puncture your device; do not insert foreign objects into or place heavy
Do not drop, bend, or puncture your device; do not insert foreign objects into or place heavy
objects on your device. Sensitive components inside might become damaged.
objects on your device. Sensitive components inside might become damaged.
Your device screen is made of glass. The glass might break if the device is dropped on a hard
Your device screen is made of glass. The glass might break if the device is dropped on a hard
surface, is subjected to a high impact, or is crushed by a heavy object. If the glass chips or cracks,
surface, is subjected to a high impact, or is crushed by a heavy object. If the glass chips or cracks,
do not touch the broken glass or attempt to remove it from the device. Stop using the device
do not touch the broken glass or attempt to remove it from the device. Stop using the device
immediately and contact Lenovo technical support for repair, replacement, or disposal information.
immediately and contact Lenovo technical support for repair, replacement, or disposal information.
When using your device, keep it away from hot or high-voltage environments, such as electrical
When using your device, keep it away from hot or high-voltage environments, such as electrical
appliances, electrical heating equipment, or electrical cooking equipment. Use your device only in
appliances, electrical heating equipment, or electrical cooking equipment. Use your device only in
the temperature range of 0°C (32°F) to 40°C (104°F) (storage -20°C (-4°F) to 60 °C (140°F)) to
the temperature range of 0°C (32°F) to 40°C (104°F) (storage -20°C (-4°F) to 60 °C (140°F)) to
avoid damage.
avoid damage.
Don't expose your device to water, rain, extreme humidity, sweat or other liquids.
Don't expose your device to water, rain, extreme humidity, sweat or other liquids.
Do not disassemble or modify your device
Your device is a sealed unit. There are no end-user serviceable parts inside. All internal repairs
Your device is a sealed unit. There are no end-user serviceable parts inside. All internal repairs
must be done by a Lenovo-authorized repair facility or a Lenovo-authorized technician. Attempting
must be done by a Lenovo-authorized repair facility or a Lenovo-authorized technician. Attempting
to open or modify your device will void the warranty.
to open or modify your device will void the warranty.
Built-in rechargeable battery notice
Do not attempt to replace the internal rechargeable lithium ion battery. There is risk of explosion if
Do not attempt to replace the internal rechargeable lithium ion battery. There is risk of explosion if
the battery is replaced with an incorrect type. Contact Lenovo Support for replacement.
the battery is replaced with an incorrect type. Contact Lenovo Support for replacement.
Plastic bag notice
DANGER:
DANGER:
Plastic bags can be dangerous. Keep plastic bags away from babies and children to avoid
Plastic bags can be dangerous. Keep plastic bags away from babies and children to avoid
danger of suffocation.
danger of suffocation.
Adapter information
Prevent your device and AC adapter from getting wet.
Prevent your device and AC adapter from getting wet.
Do not immerse your device in water or leave your device in a location where it can come into
Do not immerse your device in water or leave your device in a location where it can come into
contact with water or other liquids.
contact with water or other liquids.
Содержание Tab M10 HD
Страница 19: ......






































