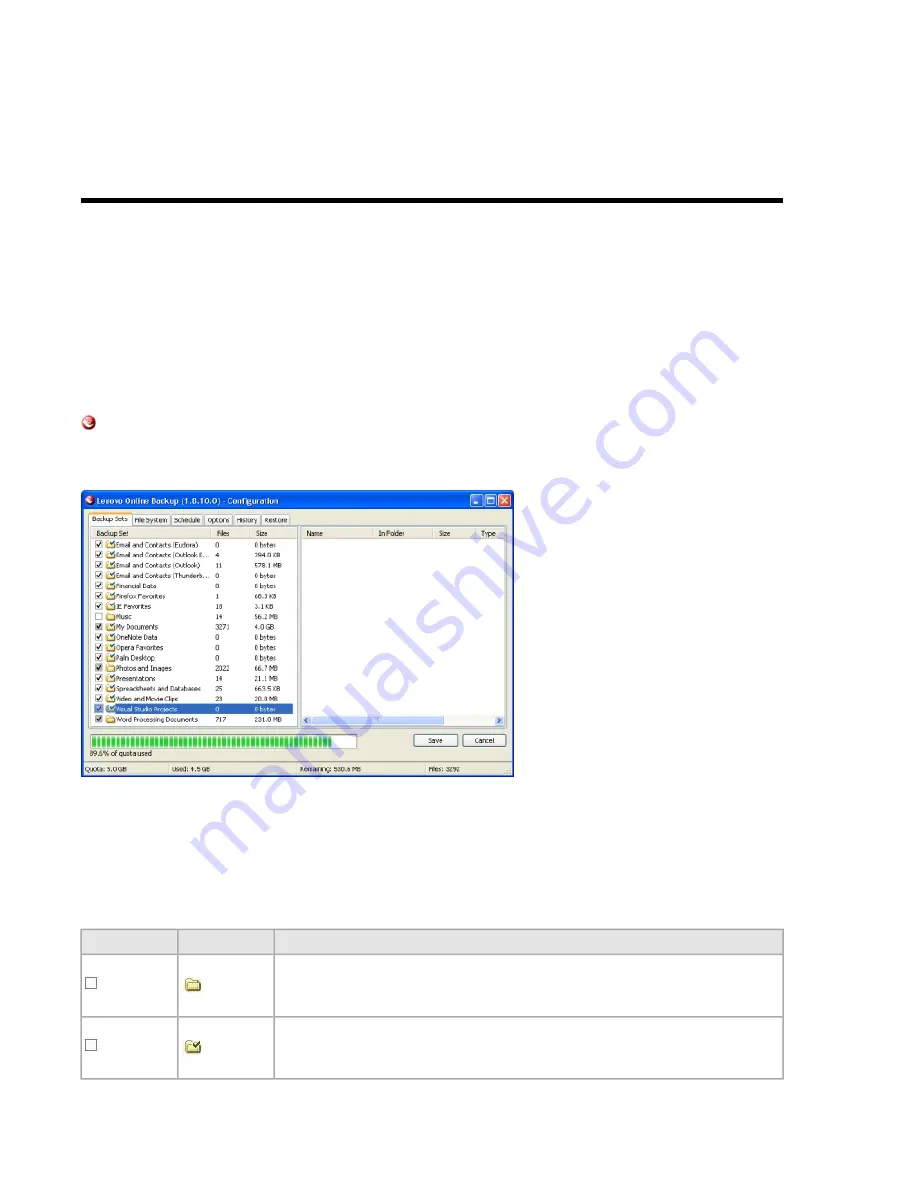
Chapter
2
Using Advanced Configuration
If you opted to start your initial backup immediately, the Lenovo Online Data Backup Status Window appears after
the backup has completed.
From the Status Window, click Configure to launch the Lenovo Online Data Backup Remote Backup Configuration
Window.
If the Lenovo Online Data Backup Status Window is not displayed, right-click the Lenovo Online Data Backup icon
in your system tray, then click Configure.
Lenovo Online Data Backup can be configured in each of the six tabs at the top of the Configuration window. This
guide examines each of the tabs in detail, starting with the Backup Sets tab.
Figure 7: Advance Configuration
To understand how the backup sets are organized, it helps to learn about the backup set icons. Using a combination of
check boxes and folders with a green check displayed on them, Lenovo Online Data Backup indicates how it treats
files in a backup set. To see how files are handled, hover your mouse pointer over a backup set and an explanation
appears.
The complete icon list:
Description
Folder Icon
Checkbox
None of the files will be backed up, and new items in this set will not be backed up.
None of these files will be backed up, and new files in this set will be backed up.
13
Содержание Online Data Backup 1.8.14
Страница 1: ...Lenovo Online Data Backup User Guide Version 1 8 14 ...
Страница 2: ......
Страница 30: ......
Страница 44: ......
Страница 52: ......




























