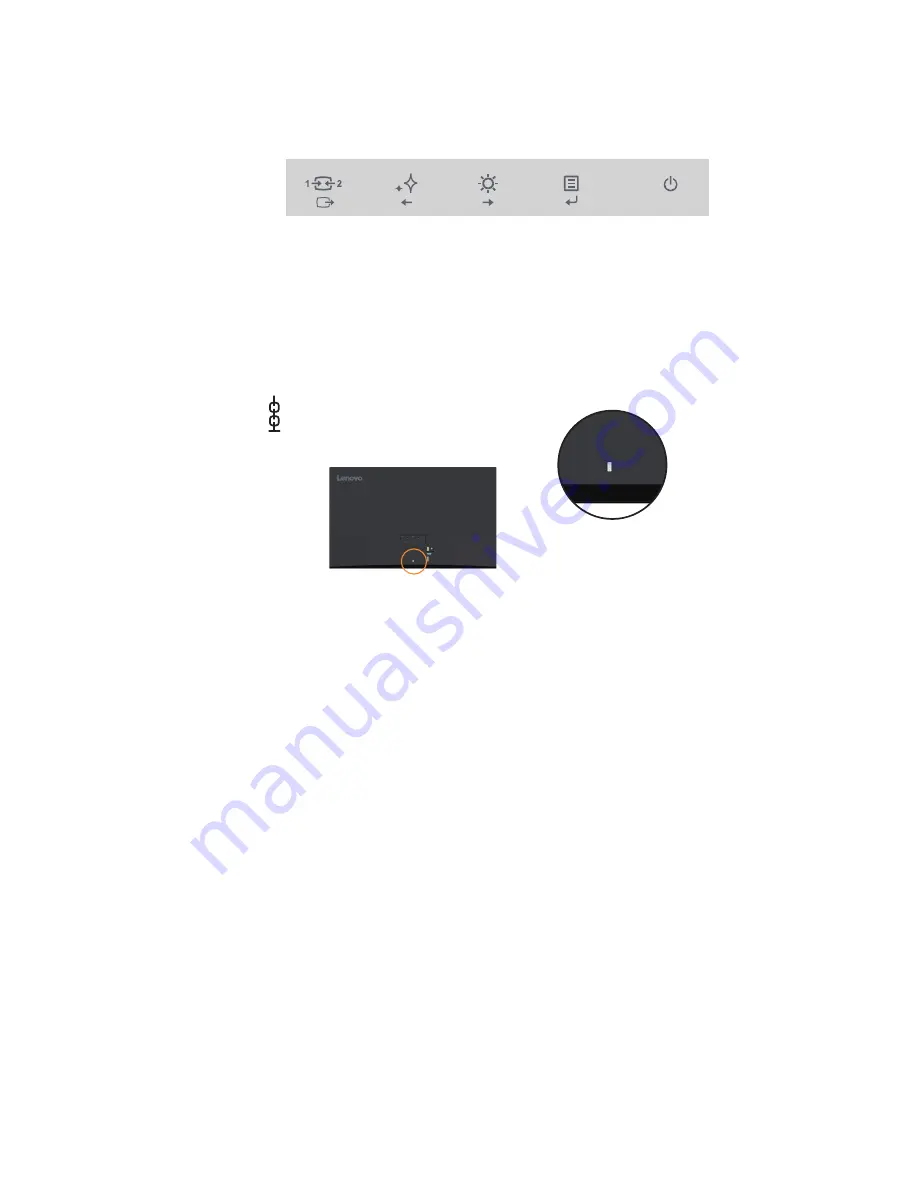
Monitor controls
The keypad controls on the panel frame are accesses to various functions.
Cable lock slot
For information on how to utilize these keypad controls, please see
“Adjusting your monitor
image”on page 2-3.
Your monitor is equipped with a cable lock slot located on the rear of your monitor.
Chapter 1.
1-4
Содержание L27q-10
Страница 1: ...Lenovo L27q 10 User Guide ...
Страница 12: ...8 Power on the monitor and the computer Chapter 1 1 8 ...









































