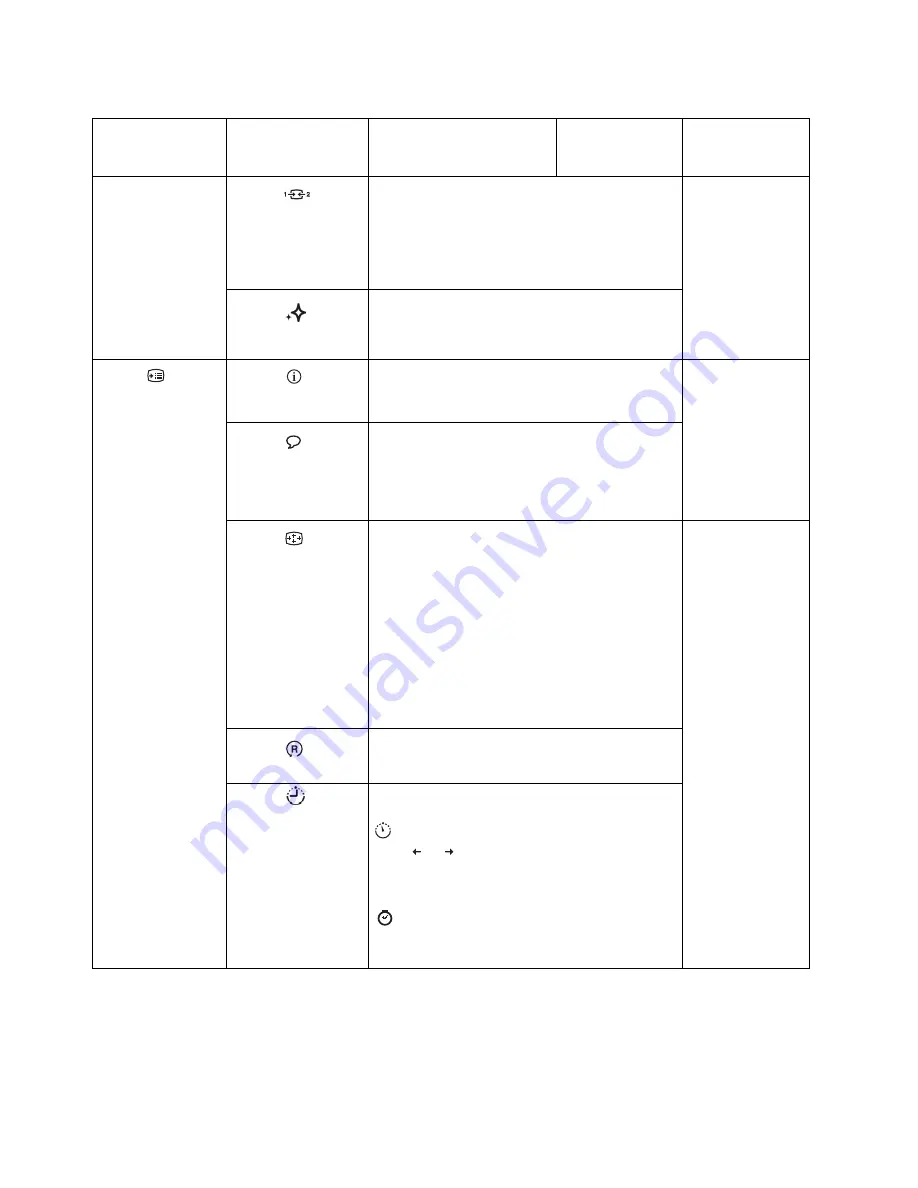
Input video signal
This monitor can accept video signals through two
different connectors. Most desktop computers use
a D-SUB connector. Select digital among OSD
Controls when you use DVI connector
- Selects D-SUB (Analog)
- Selects DVI (Digital)
Same as Analog
NOVO VISION
Optimize screen for specific tasks
Options
Information
Shows resolution, refresh rate, and product details
Note: This screen does not allow any changes to
the settings
Same as Analog
Menu Language
This section lists the languages supported by your
monitor
Note: The language chosen only affects the
language of the OSD. It has no effect on any
software running on the computer
Menu Position
Menu position adjusts menu location on the
screen
Same as Analog
Default
Default returns the menu position to the default
settings
Custom
•
Horizontal: Changes the horizontal position of
the OSD
•
Vertical: Changes the vertical position of the
OSD
•
Cancel
•
Reset
•
Save
Resets monitor to the original factory settings
Accessibility
Controls button and menu settings for accessibility
preferences
Button repeat rate:
Select
or
to change
•
Off
•
Default
•
Slow
Menu time out: Sets the length of time the
OSD will remain active after the last time a button
is pressed
Table 2-2.
OSD functions
OSD Icon on Main
Menu
Submenu
Description
Controls and
Adjustments
(Analog)
Controls and
Adjustments
(Digital)
Factory Default
Chapter 2.
2-6
Change to Video mode ,the DCR is automatic on,
while change to other mode(including text,internet
and split),the DCR is off.
Содержание L2060 Wide
Страница 1: ...L2060 Wide LCD Monitor User s Guide ...












































