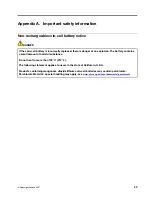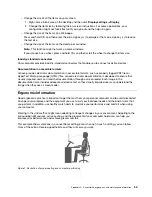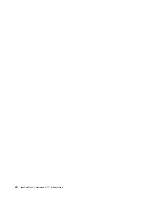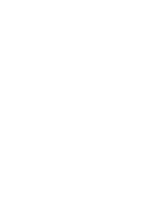Appendix D. Open source information
Your Chrome device may include software made publicly available by Google and other third parties,
including software licensed under the General Public License and/or the Lesser General Public License (the
“open source software”).
You may obtain a copy of the corresponding source code for any such open source software licensed under
the General Public License and/or the Lesser General Public License (or any other license requiring us to
make a written offer to provide corresponding source code to you) from Lenovo for a period of three years
without charge except for the cost of media, shipping, and handling, upon written request to Lenovo. This
offer is valid to anyone in receipt of this device. You may send your request in writing to the address below
accompanied by a check or money order for $5 to:
Lenovo Legal Department
Attn: Open Source Team / Source Code Requests
8001 Development Dr.
Morrisville, NC 27560
As part of your request, please include a “UNAME” and a “CHROME VERSION” of this device available by
typing: “Chrome://system” in a Chrome Browser’s address bar. Be sure to provide a return address.
The open source software is distributed in hope it will be useful, but WITHOUT ANY WARRANTY; without
even the implied warranty of MERCHANTABILITY or FITNESS FOR A PARTICULAR PURPOSE. See for
example the GNU General Public License and/or the Lesser General Public License for more information.
To view additional information regarding licenses, acknowledgments and required copyright notices for the
open source software used in your device, type: “Chrome://credits” in the Chrome Browser’s address bar.
This device may include certain pre-installed application programs or pre-configured links for downloading
application programs published by parties other than Lenovo. Such third-party application programs may
include open source software made publicly available by the respective publishers of those application
programs. You may obtain the corresponding source code for any such open source software directly from
the publisher of the applicable application program, to the extent permitted under the relevant open source
software license agreement. Additional information is provided by the publisher of each application program
within the menu structure of its application program.
© Copyright Lenovo 2021
39
Содержание IP Flex 3 Chrome 11IJL6
Страница 1: ...IdeaPad Flex 3 Chromebook 11 6 User Guide ...
Страница 4: ......
Страница 6: ...ii IdeaPad Flex 3 Chromebook 11 6 User Guide ...
Страница 8: ...Base 1 Speaker 2 Keyboard 3 Touchpad 2 IdeaPad Flex 3 Chromebook 11 6 User Guide ...
Страница 20: ...14 IdeaPad Flex 3 Chromebook 11 6 User Guide ...
Страница 22: ...16 IdeaPad Flex 3 Chromebook 11 6 User Guide ...
Страница 30: ...24 IdeaPad Flex 3 Chromebook 11 6 User Guide ...
Страница 36: ...30 IdeaPad Flex 3 Chromebook 11 6 User Guide ...
Страница 44: ...38 IdeaPad Flex 3 Chromebook 11 6 User Guide ...
Страница 46: ...40 IdeaPad Flex 3 Chromebook 11 6 User Guide ...
Страница 49: ......
Страница 50: ......