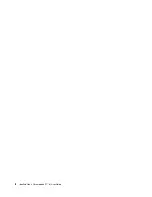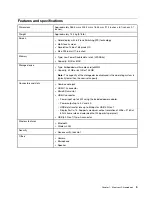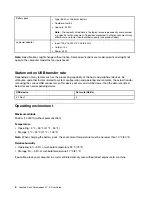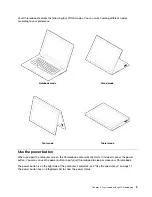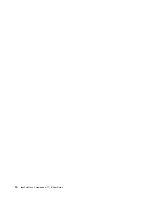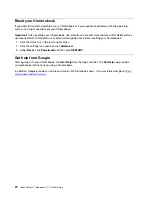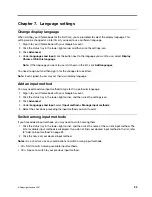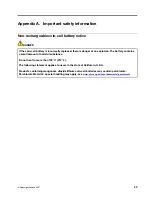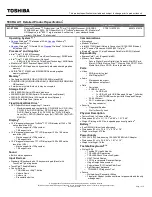Содержание IP Flex 3 Chrome 11IJL6
Страница 1: ...IdeaPad Flex 3 Chromebook 11 6 User Guide ...
Страница 4: ......
Страница 6: ...ii IdeaPad Flex 3 Chromebook 11 6 User Guide ...
Страница 8: ...Base 1 Speaker 2 Keyboard 3 Touchpad 2 IdeaPad Flex 3 Chromebook 11 6 User Guide ...
Страница 20: ...14 IdeaPad Flex 3 Chromebook 11 6 User Guide ...
Страница 22: ...16 IdeaPad Flex 3 Chromebook 11 6 User Guide ...
Страница 30: ...24 IdeaPad Flex 3 Chromebook 11 6 User Guide ...
Страница 36: ...30 IdeaPad Flex 3 Chromebook 11 6 User Guide ...
Страница 44: ...38 IdeaPad Flex 3 Chromebook 11 6 User Guide ...
Страница 46: ...40 IdeaPad Flex 3 Chromebook 11 6 User Guide ...
Страница 49: ......
Страница 50: ......