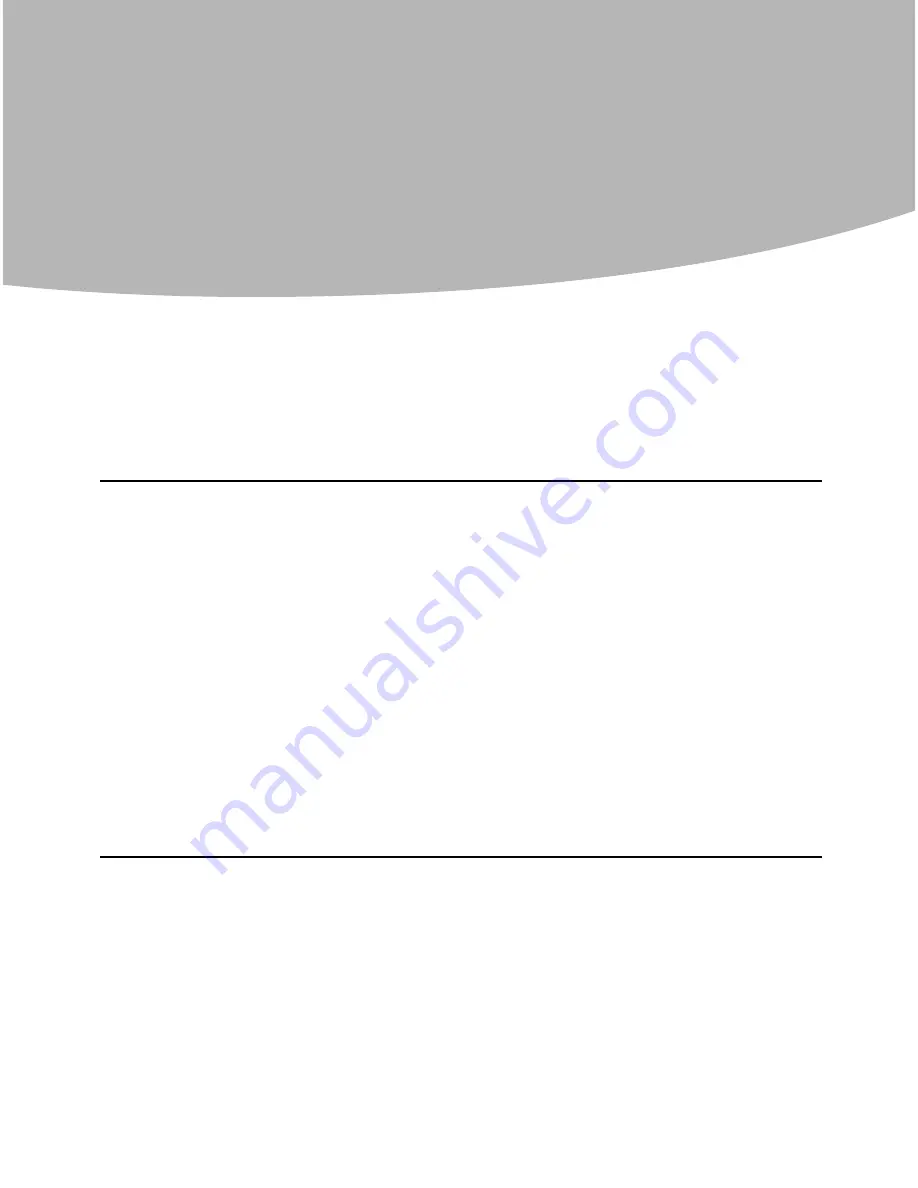
Hardware Maintenance Manual
16
Using the Setup Utility
5
The Setup Utility program is used to view and change the configuration
settings of your computer, regardless of which operating system you are
using. However, the operating-system settings might override any similar
settings in the Setup Utility program.
Starting the Setup Utility program
To start the Setup Utility program, do the following:
1. If your computer is already on when you start this procedure, shut
down the operating system and turn off the computer.
2. Press and hold the F1 key then turn on the computer. When you hear
multiple beeps, release the F1 key.
Notes:
a. If you are using a USB keyboard and the Setup Utility program does
not display using this method, repeatedly press and release the F1
key rather than leaving it pressed when turning on the computer.
b. If a Power-On Password or an administrator password has been set,
the Setup Utility program menu is not displayed until you type your
password. For more information, see “Using passwords.”
Viewing and changing settings
The Setup Utility program menu lists items that identify system
configuration topics. To view or change settings, see “Starting the Setup
Utility program.”
When working with the Setup Utility program menu, you must use the
keyboard. The keys used to perform various tasks are displayed on the
right side of each screen.
















































