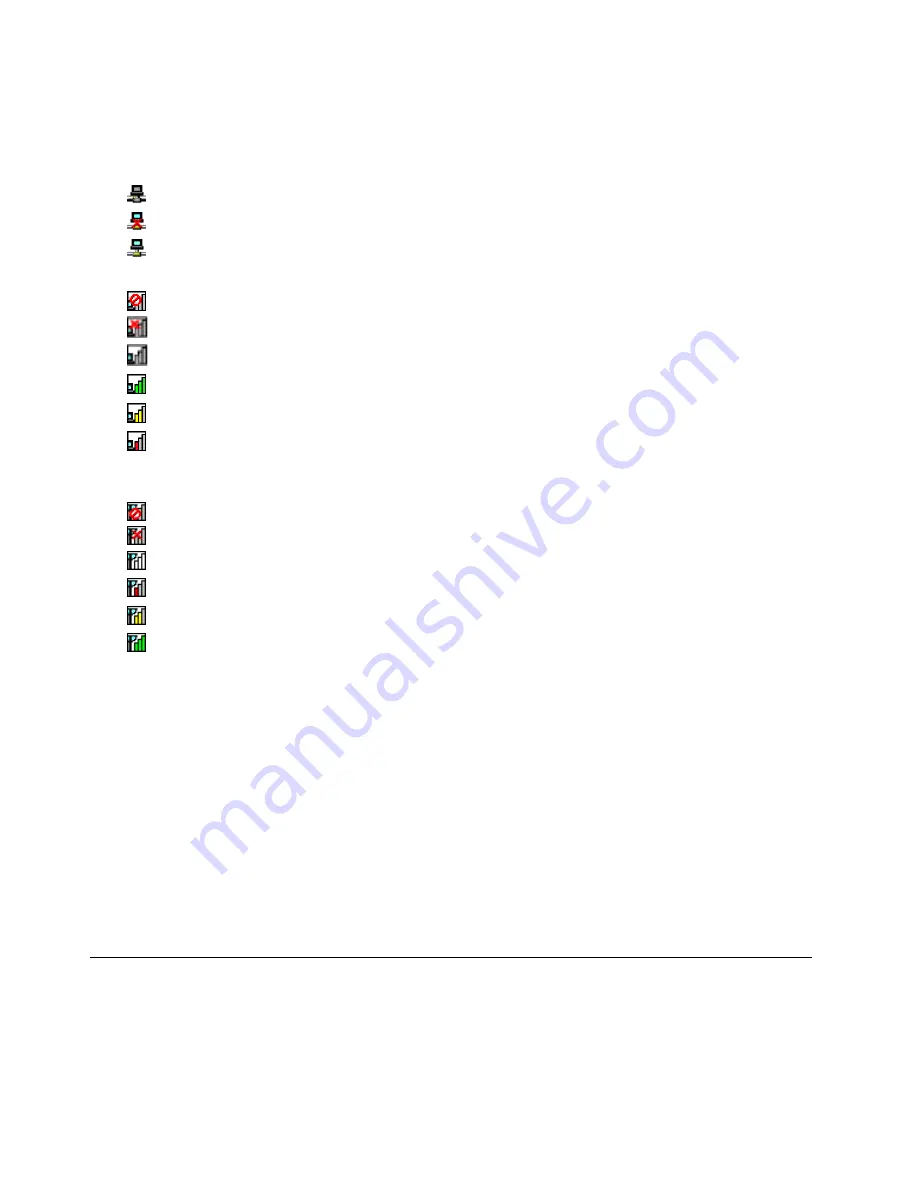
Note:
To display the Access Connections icon and wireless status icon, click
Show hidden icons
on the
taskbar. To add the icons to the taskbar permanently, click
Customize
and proceed to customize the
settings. For more information about the icons, see the Access Connections help information system.
• Access Connections icon states
–
No location profile is active or none exists.
–
Current location profile is disconnected.
–
Current location profile is connected.
• Wireless status icon states: wireless LAN
–
Power to the wireless radio is off.
–
Power to the wireless radio is on. No association.
–
Power to the wireless radio is on. No signal.
–
Power to the wireless radio is on. The signal strength of the wireless connection is excellent.
–
Power to the wireless radio is on. The signal strength of the wireless connection is marginal.
–
Power to the wireless radio is on. The signal strength of the wireless connection is poor. To improve
signal strength, move your system closer to the wireless access point.
• Wireless status icon states: wireless WAN
–
Power to the WAN radio is off
–
No association
–
No signal
–
Signal level 1
–
Signal level 2
–
Signal level 3
Note:
If you have trouble in making a connection, try moving your computer closer to your wireless access
point.
Enabling or disabling the wireless features
To enable or disable the wireless features, do one of the following:
• Press F9 to bring up the wireless feature list, such as wireless LAN and Bluetooth. Select a feature
to enable or disable it.
• Click the Access Connections wireless status icon in the Windows notification area. Then, click
Power
On Wireless Radio
to enable the wireless features or click
Power Off Wireless Radio
to disable the
wireless features.
Note:
Click
Show hidden icons
on the taskbar and the Access Connections wireless status icon is
displayed. To add it to the taskbar permanently, click
Customize
and proceed to customize the settings. For
more information about the icon, see the Access Connections help information system.
Using a projector or an external display
You can connect your computer to a projector to give presentations or you can connect your computer
to an external monitor to expand your workspace.
36
User Guide
Содержание 32597CU
Страница 1: ...User Guide ThinkPad Edge E430 E430c E435 E530 E530c and E535 ...
Страница 6: ...iv User Guide ...
Страница 18: ...xvi User Guide ...
Страница 74: ...56 User Guide ...
Страница 108: ...4 Turn the computer over again Connect the ac power adapter and all cables 90 User Guide ...
Страница 130: ...112 User Guide ...
Страница 154: ...For more information about these services go to http www lenovo com accessories services index html 136 User Guide ...
Страница 160: ...142 User Guide ...
Страница 164: ...146 User Guide ...
Страница 167: ......
Страница 168: ...Part Number 1P P N ...






























