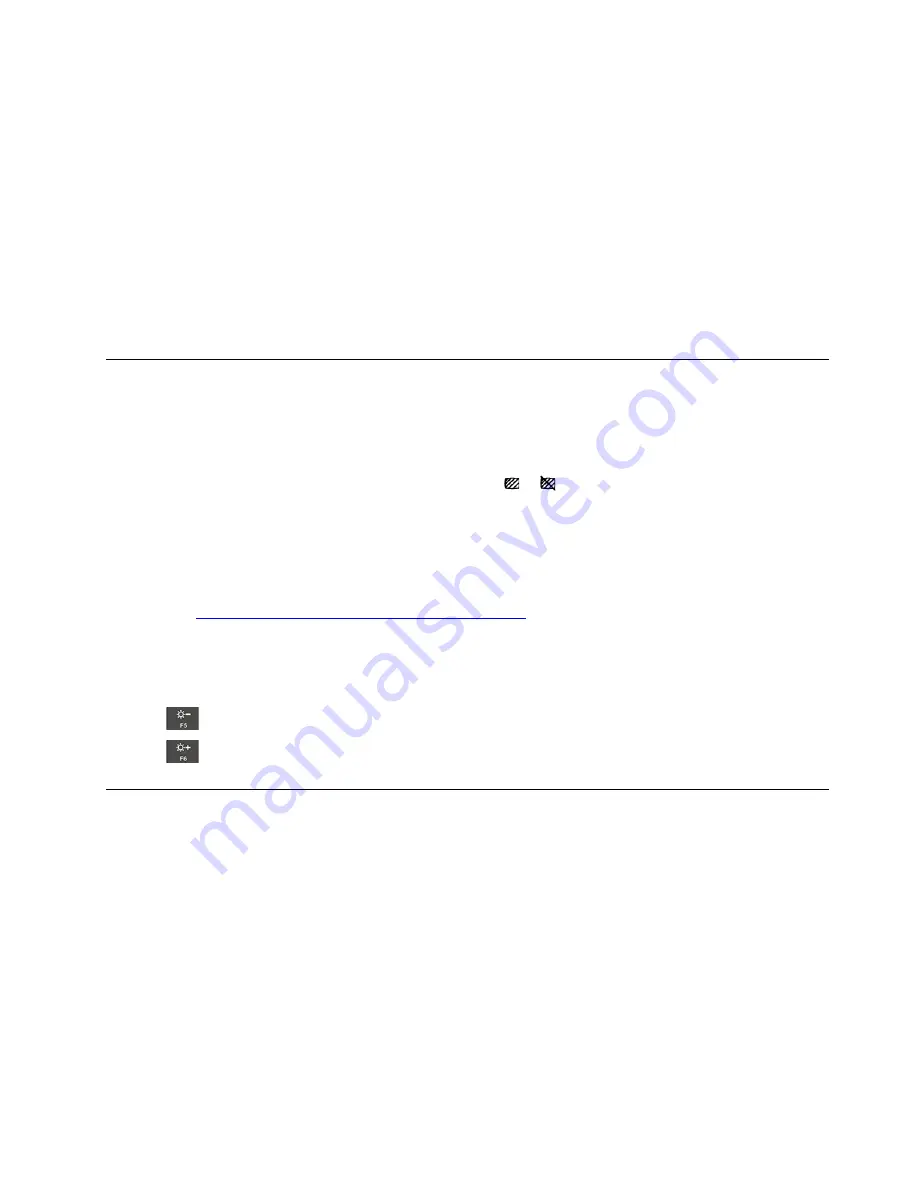
• Open the Vantage app, and then click
Device
➙
Smart Assist
to turn on or turn off the
User Presence
Sensing
switch. Customize the
Zero Touch Login
and
Zero Touch Lock
settings according to your
preference.
• Restart the computer. When the logo screen is displayed, press F1 to enter the UEFI BIOS menu. Select
Security
➙
I/O Port Access
, and then turn on or turn off
Human Presence Sensor
. Select
Security
➙
Intelligent Security
to customize detailed settings.
Notes:
• If the Airplane mode is enabled, human presence detection is disabled.
• Your computer uses a human presence sensor to detect your presence and the IR camera to recognize
your face. Lenovo does not collect any personal data.
• For some countries or regions, the human presence sensor is disabled according to local regulations.
Protect your privacy (for selected models)
Use the ePrivacy screen
Your computer might come with an ePrivacy screen. It can reduce screen visibility from side angles to
protect screen content against visual hacking. By default, this function is disabled. You can press F12 or Fn
+D to enable it. You will be prompted by the on-screen icon
or
every time the function is enabled or
disabled.
Your ePrivacy screen can be automatically enabled in case that you are required to input passwords. By
default, this automatic function for passwords is disabled. You can enable it on the Vantage app.
The ePrivacy screen also can work with the preinstalled Glance app to better protect your privacy. For
details, go to
https://support.lenovo.com/us/en/videos/vid500144
Set the privacy level
The privacy level of this function varies depending on the screen brightness level, the contrast ratio, and the
physical environment where you are using this function.
• Press
to increase the privacy level.
• Press
to decrease the privacy level.
Protect data against power loss (for selected models)
NVMe (Non-Volatile Memory express) M.2 solid-state drive features the Lenovo-unique PLP (Power Loss
Protection) function to avoid data loss or damage. If your computer is not responding and you might have to
shut down your computer by pressing and holding the power button for several seconds. In this case, the
PLP function enables your computer data to be saved timely. However, there is no guarantee that all data is
saved in any situation. To check the type of your M.2 solid-state drive:
1. Restart the computer. When the logo screen is displayed, press F10 to enter the Lenovo diagnostics
window.
2. On the TOOLS tab, select
SYSTEM INFORMATION
➙
STORAGE
using the arrow keys.
3. Locate the
Device Type
section to check the information
Secure your computer and information
33
Содержание 20WK
Страница 1: ...T14s Gen 2 and X13 Gen 2 User Guide ...
Страница 6: ...iv T14s Gen 2 and X13 Gen 2 User Guide ...
Страница 14: ...8 T14s Gen 2 and X13 Gen 2 User Guide ...
Страница 24: ...18 T14s Gen 2 and X13 Gen 2 User Guide ...
Страница 36: ...30 T14s Gen 2 and X13 Gen 2 User Guide ...
Страница 56: ...50 T14s Gen 2 and X13 Gen 2 User Guide ...
Страница 64: ...58 T14s Gen 2 and X13 Gen 2 User Guide ...
















































