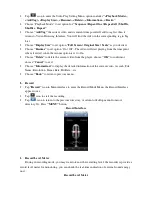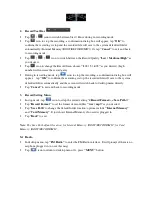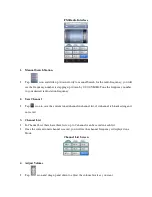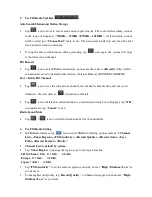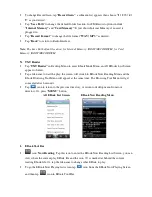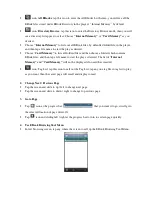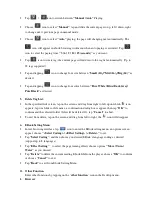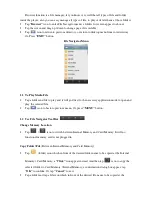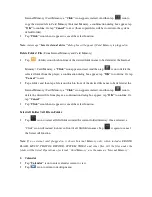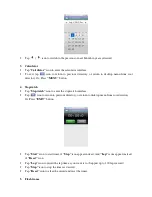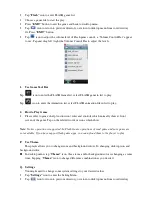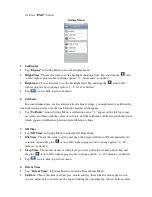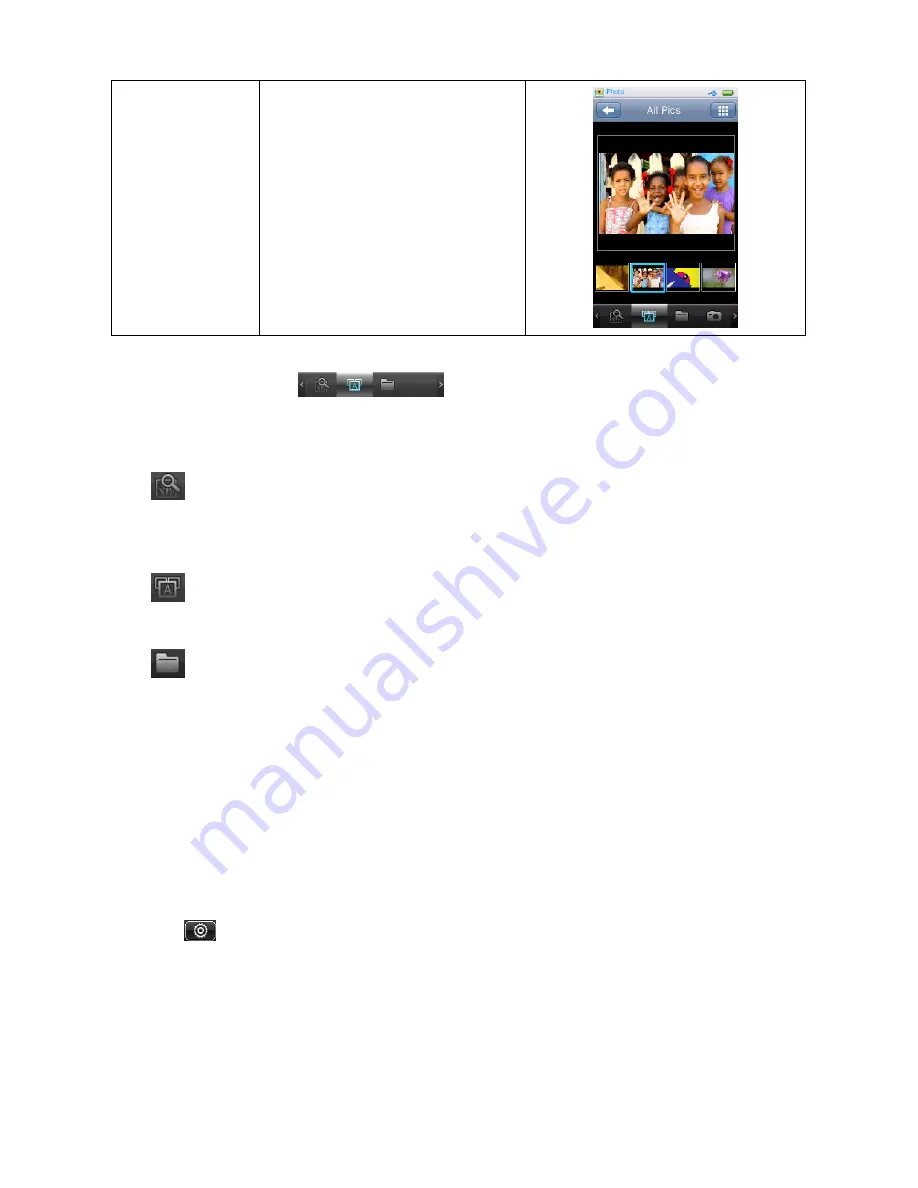
Slide Mode
Tap the thumbnail list and drag left
or right to sliding the thumbnail list
to left or right. Tap a thumbnail to
view as desired. Tap on the large
photo will switch to Photo Browsing
Screen.
4.
Use Photo Tool Bar
You can switch between
“Now Viewing / All Photos / Directory Browse”
.
•
Tap any one of them at Photo Tool Bar to enter the related function as you want:
•
icon:
Now Browsing
; Tap this icon to enter the
Now Browsing Screen, tap the file name
to select one and start to play. The screen will switch to Photo Browsing Screen and the
selected music is start playing.
•
icon:
All Photos
; tap this icon to enter the All Photos List Screen, you will see all the
photo files stored under Photos Directory in the player’s “Internal Memory”. (by default)
•
icon:
Directory Browse
; tap this icon to enter the directory browse mode, then you will
see directory list appear to select. Choose
“Internal Memory”
or
“Card Memory”
as you
desired.
•
Choose
“Internal Memory”
to lists out all photo files, by defaulted photos folder/file, in the
player.
•
Choose “
Card Memory”
to lists all folders/files and then choose a folder which contains
photo files, and then tap a file name to start the play. The list of
“Internal Memory”
and
“Card Memory”
will not be displayed if no card has inserted.
5.
Use Photo Browsing Settings
•
Tap
icon to enter the photo browsing settings, options include
<Slide Effect>, <Delete>,
<Information>, <Screen Size>, <Back>
•
Choose
“Slide Effect”
to set options for photo playback; Choose
“Move Page / Louver /
Fade Display”
as you desired.
•
Choose
“Delete”
to delete the current photo from the player, choose
“OK”
to confirm or
choose
“Cancel”
to exit.
•
Choose
“Information”
to display the detailed information of the current photo. As such; Photo