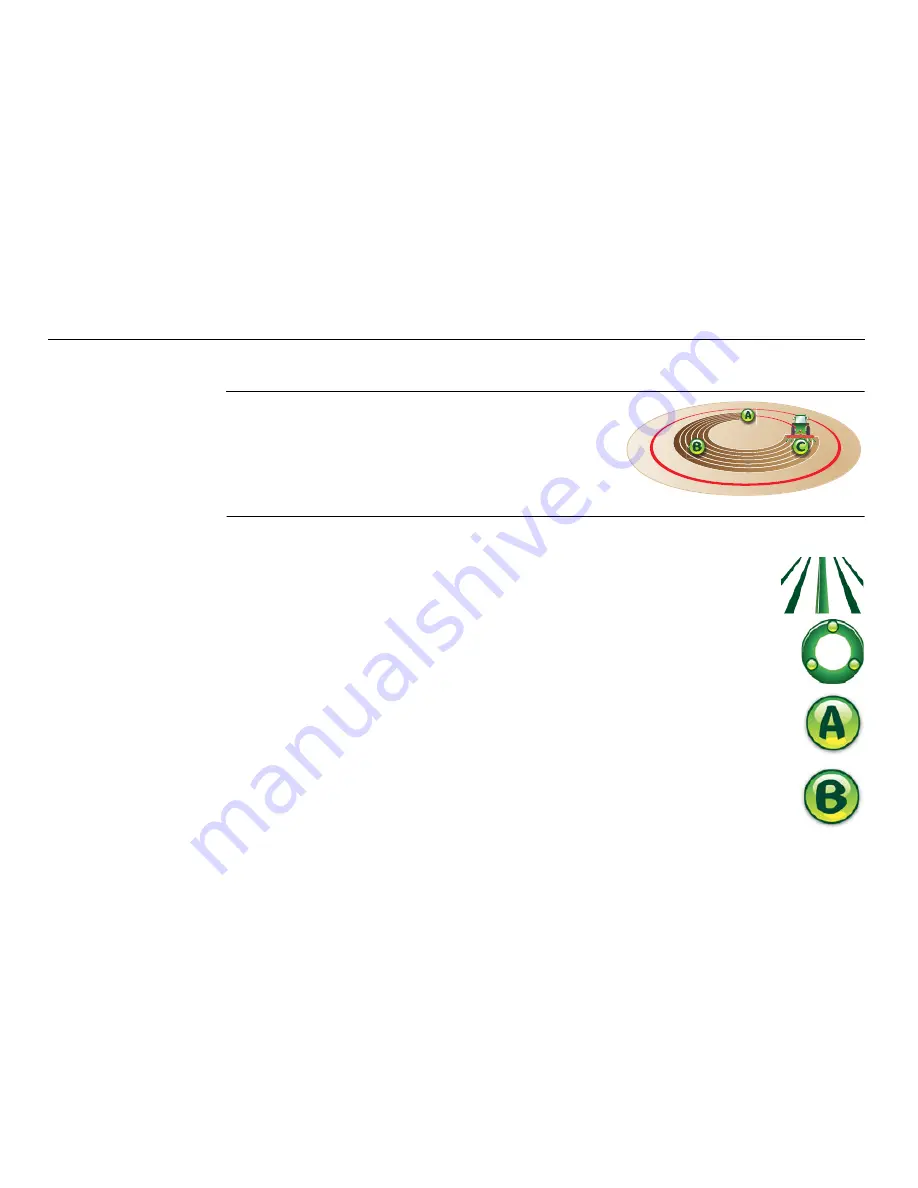
74
Leica mojo3D, Setting Guidance Types
4.4
Pivot Guidance
General informa-
tion
Setting pivot guid-
ance, step-by-step
To set up pivot guidance, carry out the following steps:
In pivot guidance, working lines are concentric
circles and are defined by setting three waypoints.
Before you can set waypoints, the
system must have a good position fix.
1. On the main navigation screen, tap the
guidance
button.
2. On the flyout menu, tap the
pivot guidance
button.
3. Position your vehicle in the field at the position where you want to
start (waypoint A), and tap the
A point
button.
4. Drive to waypoint B, and tap the
B point
button.
Содержание mojo 3D
Страница 1: ...Leica User Manual mojo3D Version 3 0 English...
Страница 19: ...Leica mojo3D System Overview 19...
Страница 31: ...Leica mojo3D System Installation 31...
Страница 50: ...50 Leica mojo3D Running the mojo3D for the First Time Flyout Menu Example...
Страница 59: ...Leica mojo3D Running the mojo3D for the First Time 59 3 To return to the main navigation screen tap the button...
Страница 67: ...Leica mojo3D Running the mojo3D for the First Time 67...
Страница 84: ...84 Leica mojo3D Setting Guidance Types 5 Tap to return to the main navigation screen...
Страница 127: ...Leica mojo3D Auto Steer 127...
Страница 145: ...Leica mojo3D Treatments 145 8 To return to the main navigation screen tap the button...
Страница 177: ...Leica mojo3D Field Boundary 177...
Страница 225: ...Leica mojo3D Correction Sources 225...
Страница 233: ...Leica mojo3D NMEA Output 233...
Страница 245: ...Leica mojo3D Virtual Wrench Remote Service 245...
Страница 264: ...264 Leica mojo3D Safety Directions 14 9 Labelling Labelling mojo3D CDMA unit mojo3D_011...
Страница 265: ...Leica mojo3D Safety Directions 265 Labelling mojo3D HSDPA unit mojo3D_012...
Страница 267: ...Leica mojo3D Safety Directions 267...
Страница 305: ...Leica mojo3D Technical Data 305...
Страница 373: ...Leica mojo3D GNU General Public License 373...
Страница 377: ...Leica mojo3D Glossary of Terms 377...






























