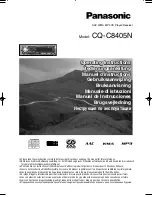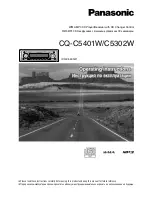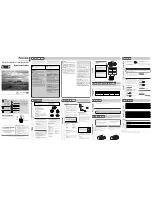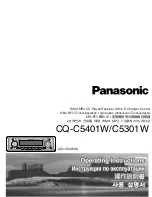Configuration
GPS1200
27
3.3
Access the Receiver with LEICA GPS Spider
Requirements
• The reference station hardware is prepared. Refer to the GPS1200 User Manual and the
Equipment List For GPS Networks and Reference Stations for information on how to set
up reference station hardware.
• The receiver is powered.
• The antenna is connected.
• Depending on the configuration method, CompactFlash card must be inserted.
• The reference station software is correctly installed.
• The PC running LEICA GPS Spider is connected with the receiver.
Remote interface
The remote interface
• is a two-way communication interface.
• is prepared to receive, and reply to, commands according to the Leica OWI standard.
• has, per default, all serial and NET ports on a GRX1200 Series receiver assigned to it.
• is the communication interface between LEICA GPS Spider and the receiver.
• is used by third-party reference station software, which is capable of interfacing with Leica
GPS1200 receivers. Accordingly all explanations in this chapter can also applied in the
pre-configuration of connections from these software packages.
Pre-configuration
GRX1200 Series receivers can be pre-configured in one of the following three ways.
Type
Description
Default values
• GRX1200 Series receivers are pre-configured with default
settings. Refer to "3.1.2 Default settings" for information on
the settings.
Содержание GRX1200 series
Страница 1: ...GRX1200 Series Getting Started Version 3 0 English ...
Страница 9: ...Overview GPS1200 9 a Web browser b Web Interface ...
Страница 11: ...Overview GPS1200 11 ...
Страница 47: ...Configuration GPS1200 47 5 Click Next This window comes up 6 Tick Guest Step Description ...
Страница 49: ...Configuration GPS1200 49 10 Click Finish This window comes up 11 Tick For all users Step Description ...
Страница 58: ...58 GPS1200 Configuration The start page of the web interace is displayed after a few seconds Step Description ...
Страница 61: ...Configuration GPS1200 61 ...
Страница 65: ...Firmware Upgrade GPS1200 65 ...