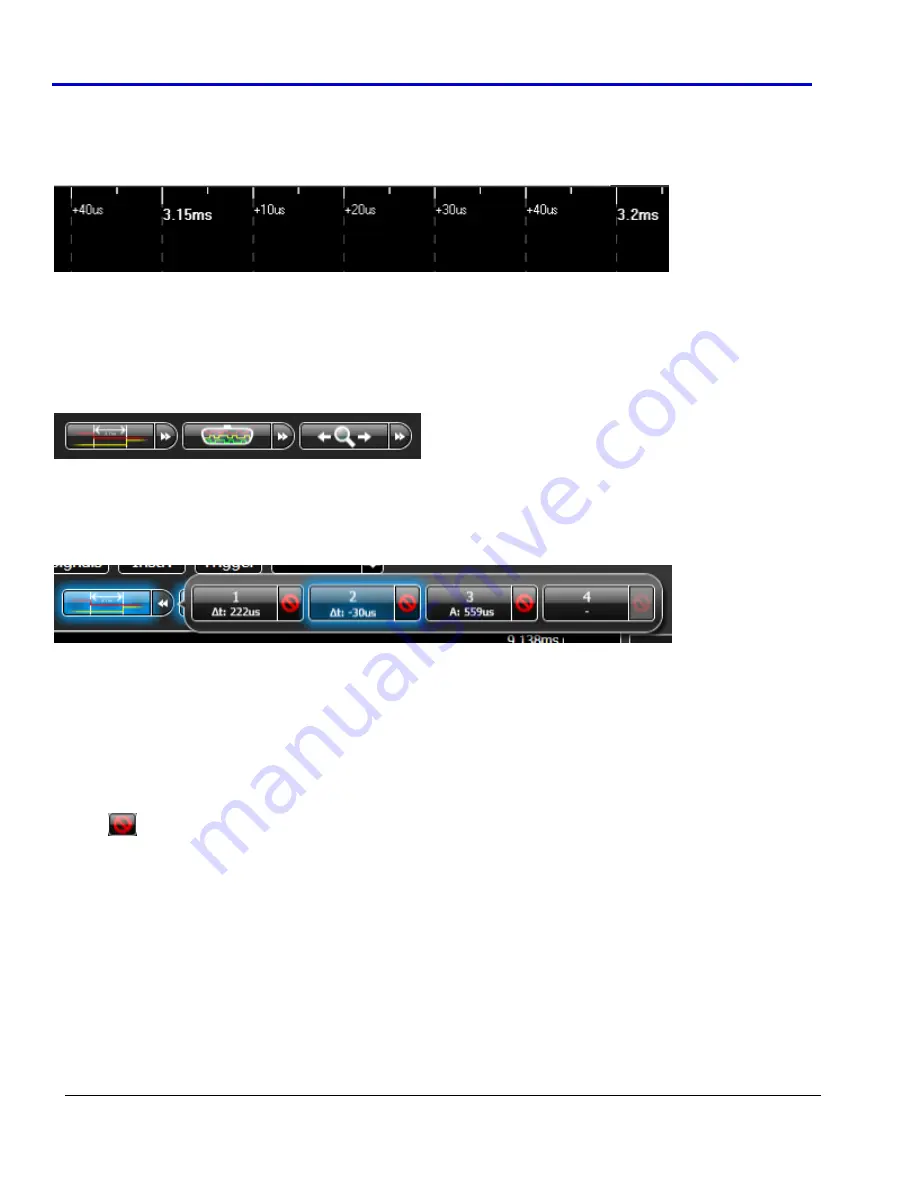
LogicStudio
13
918291
RevA
Scale and Grid
A
timescale
is
displayed
along
the
top
edge
of
the
waveform
display
area
at
all
times.
The
scale
steps
and
labels
dynamically
adjust
based
on
the
current
timeframe
shown.
Labeled
tick
marks
have
dashed
grid
lines
extending
the
full
height
of
the
display
providing
waveform
reference.
Interacting with Cursors
Cursors
are
easily
applied
to
the
waveform
display
area
(see
The
Cursors
Tool
topic
for
more
information).
Tools
Controls
for
LogicStudio’s
built
in
Tools
are
located
in
the
space
above
the
Waveform
Display
Area
.
The
built
in
tools
include
controls
for
Cursors
,
RearView
,
and
Magnifier
,
respectively.
Toggle
the
Cursors
and
Magnifier
tools
(
RearView
is
always
on)
on
or
off
by
clicking
the
main
portion
of
the
control
(containing
the
icon).
Click
the
right
side
of
the
control
to
access
detailed
controls
related
to
each
tool.
The Cursors Tool
This
topic
demonstrates
the
use
of
the
Cursors
tool.
When
the
Cursor
tool
is
enabled,
you
are
currently
armed
with
the
selected
cursor
pair
on
the
waveform
display.
When
expanded,
the
tool’s
detailed
control
provides
storage
for
up
to
4
cursor
pairs.
When
cursors
are
placed
on
the
display,
they
are
highlighted
when
the
pair
is
selected
from
the
numbered
cursor
pair.
Remove
a
pair
by
clicking
the
Remove
Cursor
button
on
the
right
side
of
the
numbered
cursor
pair.
Cursors
are
controlled
and
interacted
with
in
the
following
ways:
•
Selecting
a
cursor
pair
button
activates
the
pair.
•
Pressing
the
Remove
Cursor
button
for
the
pair
deletes
them
from
the
display.
•
Double
‐
clicking
a
cursor
pair
button
automatically
zooms
and
centers
the
pair
on
the
Waveform
Display
Area.
Mark
cursor
pairs
on
signals
in
the
waveform
display
using
the
following
steps:
1.
Select
a
cursor
pair
(1
‐
4)
from
the
tools
detailed
control.
2.
Left
‐
click
the
display
to
place
cursor
A
(of
the
pair)
at
the
first
location.
3.
Now,
right
‐
click
the
display
to
place
cursor
B
(of
the
pair)
at
the
second
location.




























