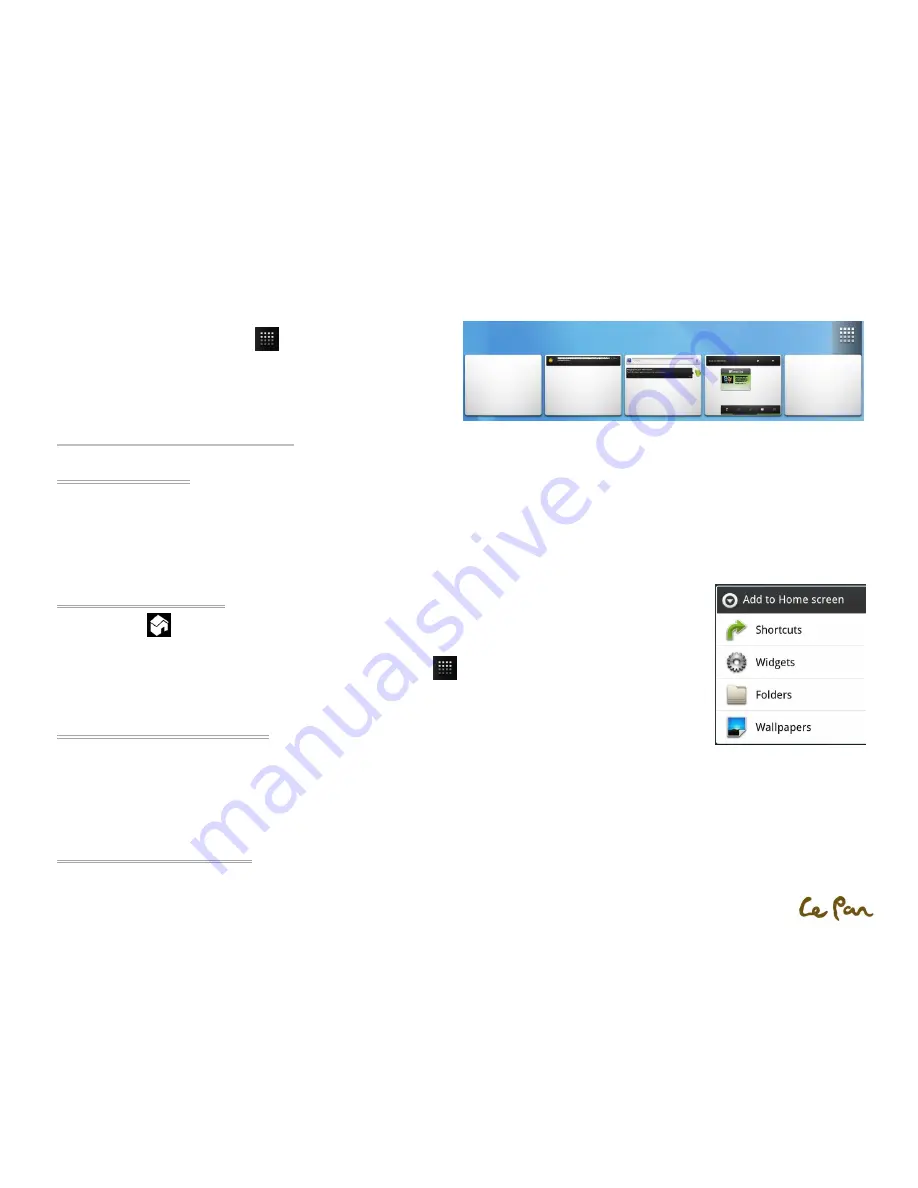
- 12 -
Switch between the Extended Home Screens:
1.
Touch and hold the Applications
.
2.
A screen with a small quick-view of each extended Homescreen
should pop-up.
3.
Select the extended Home screen you would like to switch to.
Customizing the Home Screen
Home Screen Items:
Shortcuts. Add shortcuts such as applications, a bookmarked web page, a favorite contact, an email label, or a music playlist.
Widgets. Add a wireless manger, profile mode, clock, Facebook widget, Weather widget, music player, FM player, picture frame, Google Search
bar, power control, or a calendar that shows upcoming appointments.
Folders. Add a folder where you can organizeHomescreen items, a shortcut to all your contacts, contacts with tablet numbers, or starred contacts.
Wallpapers. Change the Home screen wallpaper.
Add a Home Screen Item:
1.
Press Home
, then touch and hold an empty area on the screen.
2.
When the Add to HomeScreenoption menu opens, select the item you want to add to the Home screen.
**Tip: To quickly add an application shortcut from the Applications
to the Home screen, touch and hold the
desired application icon. When the tablet vibrates, release the icon onto an empty area on the Home screen.
Reposition a Home Screen Item:
1.
Touch and hold the item on the screen you want to reposition to activateMove mode.
**Note: When Move mode is activated, the item magnifies and the tablet vibrates.
2.
Without lifting your finger, drag the icon to the desired position on the screen, and then release it.
**Tip:To move an item from the Homescreen to an extended Homescreen, touch and hold the itemand then drag it to the left or right edge of the
screen until the display shifts to the extended Homescreen. Position the item on the screen, and then release it.
Remove a Home Screen Item:
1.
Touch and hold the item on the screen you want to remove to activate Move mode.
Extended Home Screen
Add to Home Screen option menu
Содержание TC 970
Страница 1: ... 1 Le Pan Tablet TC 970 Wi Fi User Manual ...






























