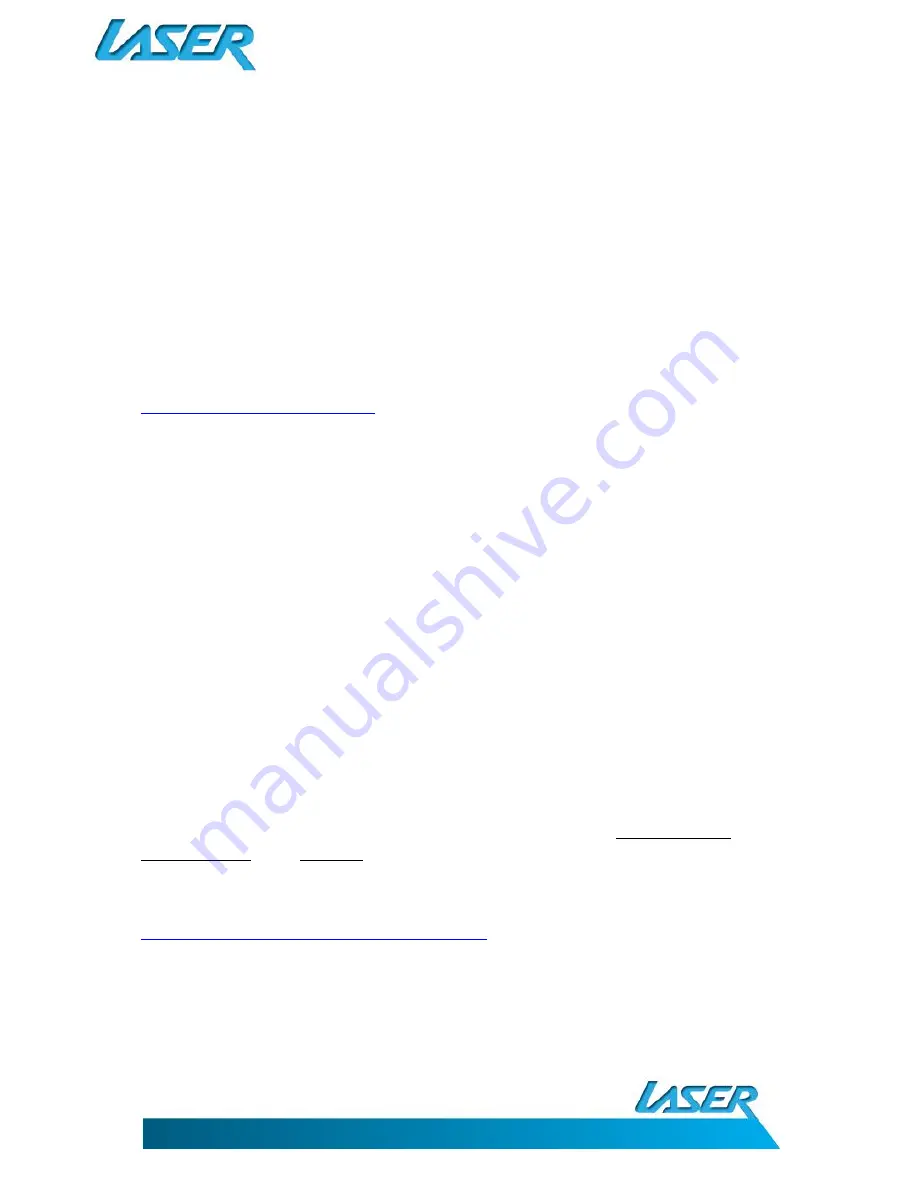
USER MANUAL
eBook-EB370
15
HINTS AND TIPS FOR USING ADOBE DIGITAL EDITION
Once the software has been downloaded and activated it is then registered to that computer’s user
name. Other user names will not be able to access the account.
Each account can activate six (6) eBook devices only. Subsequent activations will disable the
account.
Once an eBook device is activated with a specific account, it cannot be activated with other
accounts.
PURCHASING AN EBOOK FROM BORDERS
Download and install Adobe® Digital Editions as described earlier.
Visit Borders® online and create an account to purchase you eBooks here
http://www.borders.com.au/register
Search through the eBook section, choose and purchase an eBook.
Open the “My eLibrary” page on the Borders® website to confirm your purchase
Click the “Download file. (Adobe® Digital Edition users) link under the “open book” button.
Save the file to your computer.
Double click on the downloaded file and select “Adobe® Digital Editions” from the “open with”
window.
Adobe® Digital Editions should now launch and download the purchased book. When the download
is complete the book is displayed in the “Purchased” Bookshelf.
Connect the EB370 to your PC and transfer the eBook as described earlier
ADDING BOOKS USING ADOBE DIGITAL EDITIONS
Adobe Digital Editions is free software that you can use to transfer eBooks to your eBook. Use Adobe
Digital Editions when you want to add DRM-protected books to your eBook. It can add regular
eBooks too. To use Adobe Digital Editions with your eReader, you need the free Adobe Digital
Editions software and an Adobe ID.
You also need to authorize your eBook with Adobe before you can add books to it using Digital
Editions. You can download the free Adobe Digital Editions software from:
http://www.adobe.com/products/digital-editions.html


















