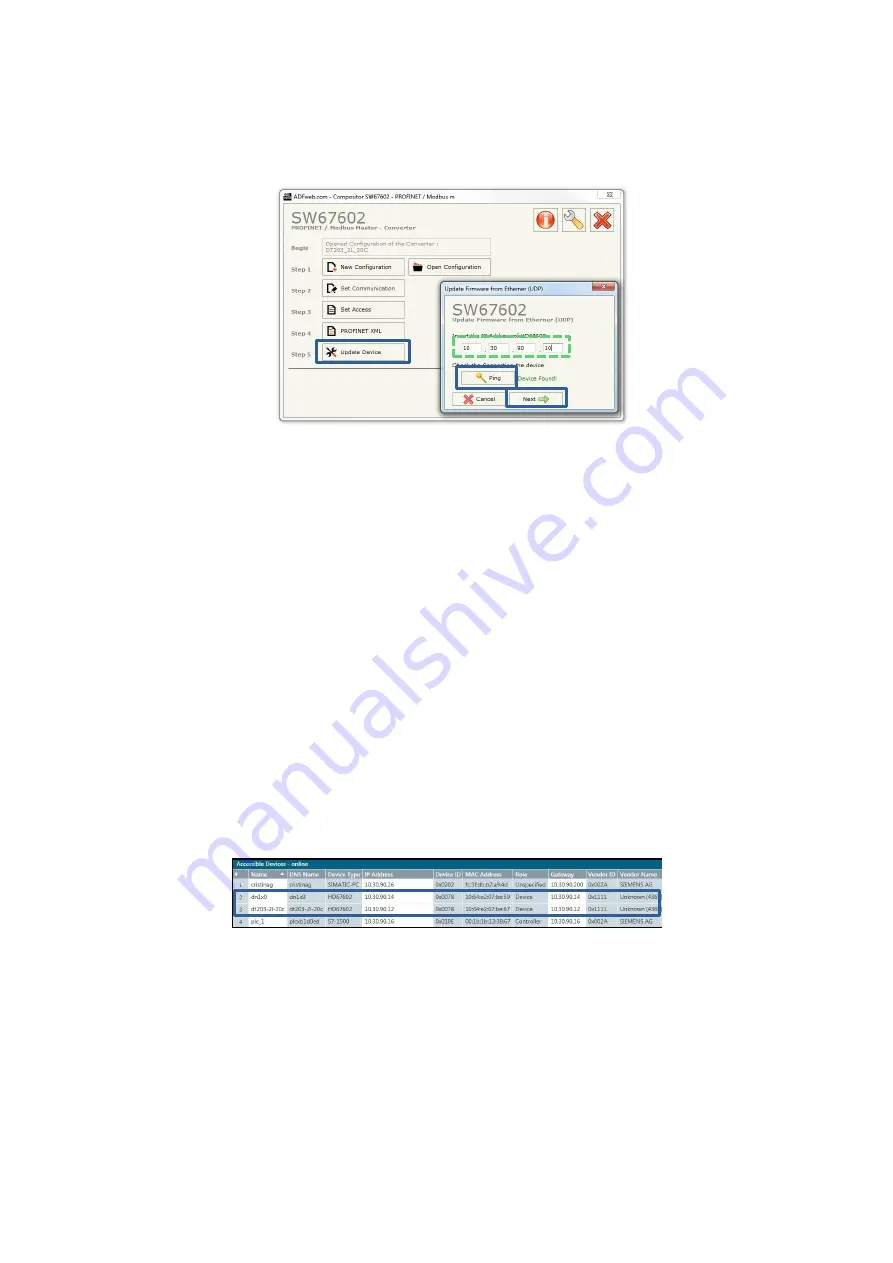
As a final step, the firmware of the visualizer must be updated with the new parameters,
for this we will select the option "
Update Device
".
The IP address that our viewers have configured from the factory is 10.30.90.10. If it is a
new computer, this address must be entered in the data field. The "
Ping
" button will allow us to
detect the device before starting the update. If it finds this device, it will show us the message
"
Device Found!
", we will press the "
Next
" button to continue with the update process. Once the
process is finished, we will have the viewer ready to install it with the TIA Portal utility or similar.
In case of not finding the device, when a "
Ping
" is made, it will show us the message
"
Error!!! Check the IP Address
". This can happen in already installed equipment that works with
an IP dynamically assigned by the PLC or in offline equipment, which for some reason has
changed the default IP address. If the IP of a computer is unknown, there are utilities that display
the communication parameters on networked Profinet computers. Among them, we highlight the
"Proneta" application from Siemens, which can be downloaded for free.
This program will perform a scan of the network and show us the connected Profinet
devices
Fig. 5 Update Display FW
Fig. 6 Profinet Displays
























