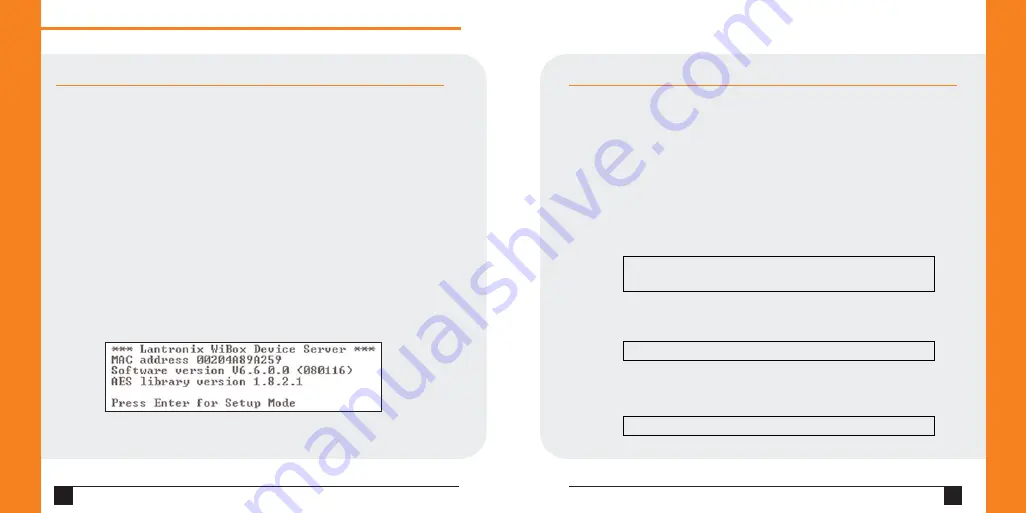
CONFIGURE IP ADDRESS
Two configuration options must be set for the WiBox to communicate on a
wireless network:
1. The Server (0) settings
2. The WLAN (4) settings
Current settings are displayed in parentheses.
1.
To configure the Server settings, select
0
from the
Change Setup
menu and
edit the following fields:
a)
Network Mode:
Select the network mode for the WiBox. Options
available are
Wired Only
,
Wireless Only
, and
Bridging
.
Note:
The bridging option is available in firmware version 6.2 and later.
b) I
P Address:
The IP address must be set to a unique value in the network.
Enter each octet and press
Enter
between each section.
c)
Set Gateway IP Address
: The gateway address should be the IP address
of the router connected to the same LAN segment as the WiBox unit.
6
W W W . L A N T R O N I X . C O M
Q u i c k S t a r t G u i d e
WiBox 2100E
7
CONNECT
Initial configuration is done using Serial Mode.
Complete the following steps to connect and configure the WiBox:
1. Connect one end of the supplied DB9F – DB9F null modem cable to serial
port 1 on the WiBox.
2. Connect the other end of the DB9 serial cable to a terminal or a PC’s serial
COM port.
3. On the PC, open a terminal emulation application (e.g. HyperTerminal). The
default serial settings are: 9600 baud, 8 bits, no parity, 1 stop bit and no flow
control (9600, 8, N, 1).
4. Enter Setup Mode by simultaneously connecting the power supply and
holding down the
x
key on the keyboard.
5. Upon connection, the following information displays:
6. Press
Enter
within 5 seconds to display the
Change Setup
menu.
Network Mode <0=Wired Only 1=Wireless Only
2=Bridging<One Host> >:
IP Address: IP Address: (0) (0) (0) (0) _
Set Gateway IP Address (N)? N








