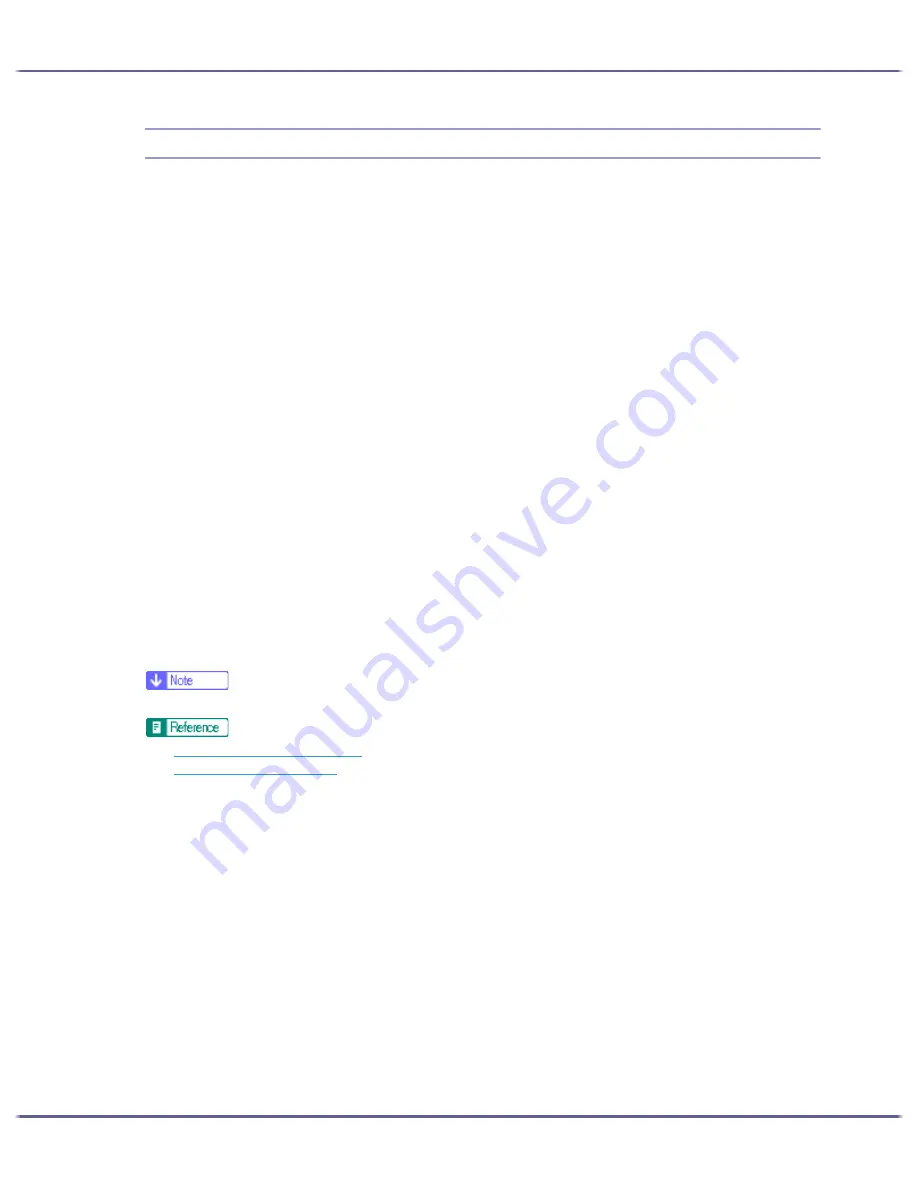
24
Paper
Compatible Paper Types
You can use various types of paper.
z
Plain paper
This paper is normally used for copying and printing. Unlike inkjet plain paper or glossy paper, it is
uncoated.
z
Inkjet plain paper
This extra-white plain paper makes the printed colours appear more vivid. Since it does not have an ink-
absorbent coating, you can write on it and use it for photocopying, just like regular plain paper.
z
Glossy paper
This machine prints best on reduced-reflection glossy photo paper.
Paper for dye inks is not recommended because the machine's pigmented inks may not take properly to it or
may smear or rub off. Glossy photo paper can be used in this machine provided it is compatible with pig-
mented inks.
z
Inkjet transparency
Transparency film for equipment such as overhead projectors is designed for the pigmented inks used by
the machine. Film for plain paper copiers cannot be used because it does not absorb ink. Film for dye inks
is not recommended because the machine's pigmented inks may not take properly to it or may smear or rub
off. Transparency film can be used in this machine provided it is compatible with pigmented inks.
z
Envelopes
For details about the types of envelope that can be used, see Paper Handling Precautions.
z
Thick paper
For details about the types of thick paper that can be used, see Paper Handling Precautions.
z
All types of paper besides thick paper can be loaded in tray 1.
z
p.160 "Printing on Various Paper Types"
z
p.27 "Paper Handling Precautions"
Содержание GX3050
Страница 1: ...your document management partner GX3050 User s Guide...
Страница 2: ...J010 USER GUIDE...
Страница 3: ......
Страница 82: ...79 Making Printer Settings z p 155 Two Types of Printer Properties Dialog Box...
Страница 125: ...122 Inquiries and Consumables Where to Inquire For inquiries contact your sales or service representative...
Страница 132: ...129 Maintaining Disposing Consult with an authorized dealer to dispose of the printer...
Страница 145: ...142 Preparing for Printing z For information about these settings see SmartDeviceMonitor for Client Help...
Страница 265: ...8 Copyright 2006 Printed in China EN USA J010 6606 J0106606...






























