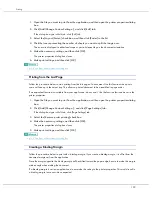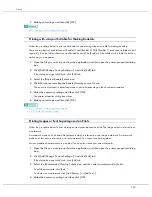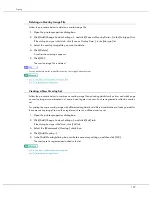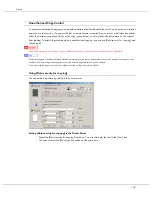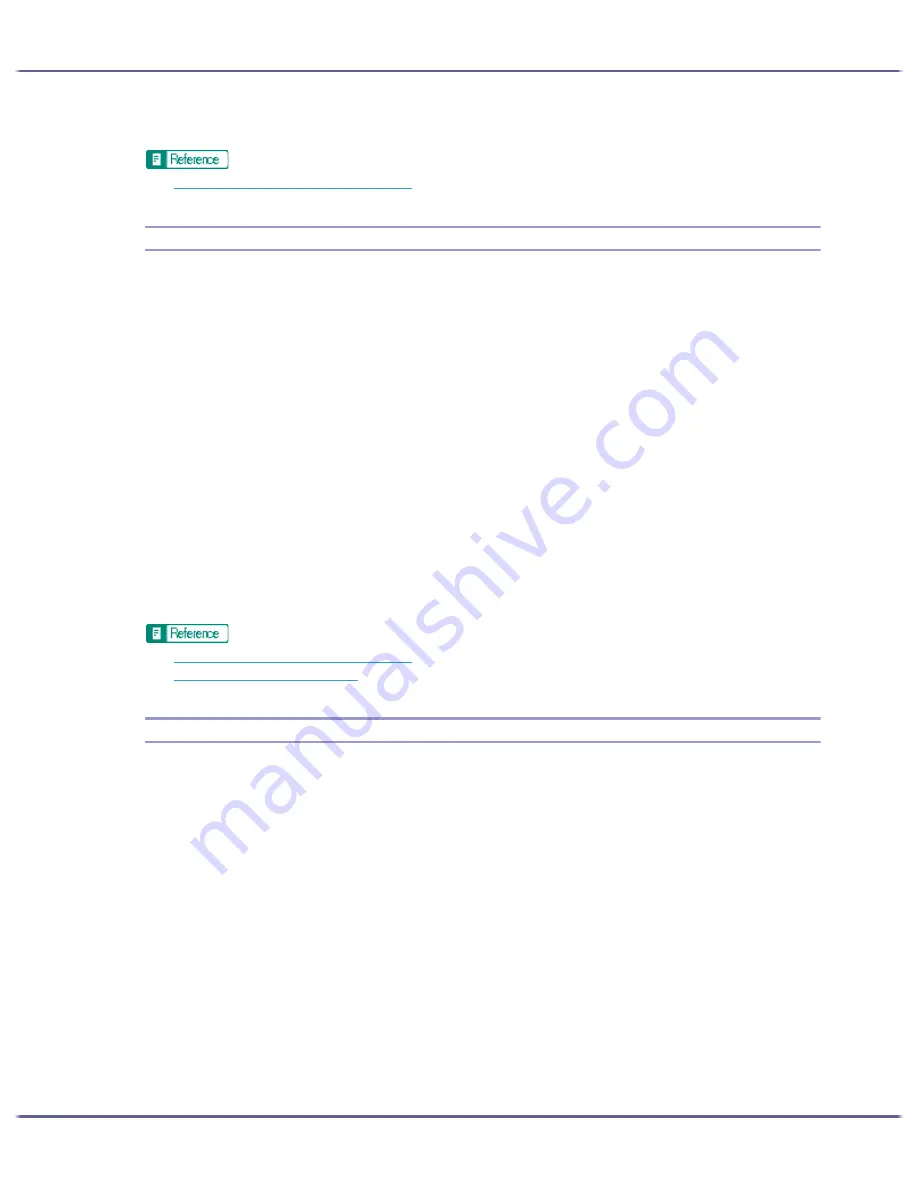
194
Printing
7. Make print settings, and then click [OK].
z
p.155 "Two Types of Printer Properties Dialog Box"
Printing with a Layout Suitable for Making Booklets
Follow the procedure below to print on both sides of paper using a layout suitable for making booklets.
There are two kinds of booklet layout: [Booklet 1] and [Booklet 2]. With [Booklet 1], each sheet is folded in half
separately, then the folded sheets are stacked and bound. With [Booklet 2], the whole stack is folded in half in a
similar way to a magazine.
1. Open the file you want to print from the application, and then open the printer properties dialog
box.
2. Click [Add/Change Custom Settings...], and click [Edit] tab.
If the dialog box type is Multi-tab, click [Edit] tab.
3. Select the [Duplex/Booklet] check box.
4. Click the icon representing the booklet format you want to use.
The icons are displayed in either landscape or portrait depending on the document orientation.
5. Make the necessary settings, and then click [OK].
The printer properties dialog box closes.
6. Make print settings, and then click [OK].
z
p.155 "Two Types of Printer Properties Dialog Box"
z
p.190 "Printing on Both Sides of Paper"
Printing Images or Text Superimposed on Prints
Follow the procedure below to print an image or text superimposed on prints. The image or text is referred to as
a watermark.
A watermark made up of a bitmap file (extension .bmp) is referred to as an image watermark. A watermark
made up of text data is referred to as a text watermark. You cannot use both together.
Various predefined watermarks are provided. You can also create your own watermarks.
1. Open the file you want to print from the application, and then open the printer properties dialog
box.
2. Click [Add/Change Custom Settings...], and click [Edit] tab.
If the dialog box type is Multi-tab, click [Edit] tab.
3. Select the [Watermarks/Overlay:] check box, and then select a watermark in the list.
To edit the watermark, click [Edit...].
To create a new watermark, click [Add Bitmap...] or [Add Text...].
4. Make the necessary settings, and then click [OK].
Содержание GX3050
Страница 1: ...your document management partner GX3050 User s Guide...
Страница 2: ...J010 USER GUIDE...
Страница 3: ......
Страница 82: ...79 Making Printer Settings z p 155 Two Types of Printer Properties Dialog Box...
Страница 125: ...122 Inquiries and Consumables Where to Inquire For inquiries contact your sales or service representative...
Страница 132: ...129 Maintaining Disposing Consult with an authorized dealer to dispose of the printer...
Страница 145: ...142 Preparing for Printing z For information about these settings see SmartDeviceMonitor for Client Help...
Страница 265: ...8 Copyright 2006 Printed in China EN USA J010 6606 J0106606...