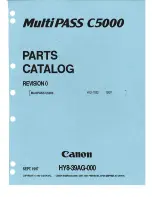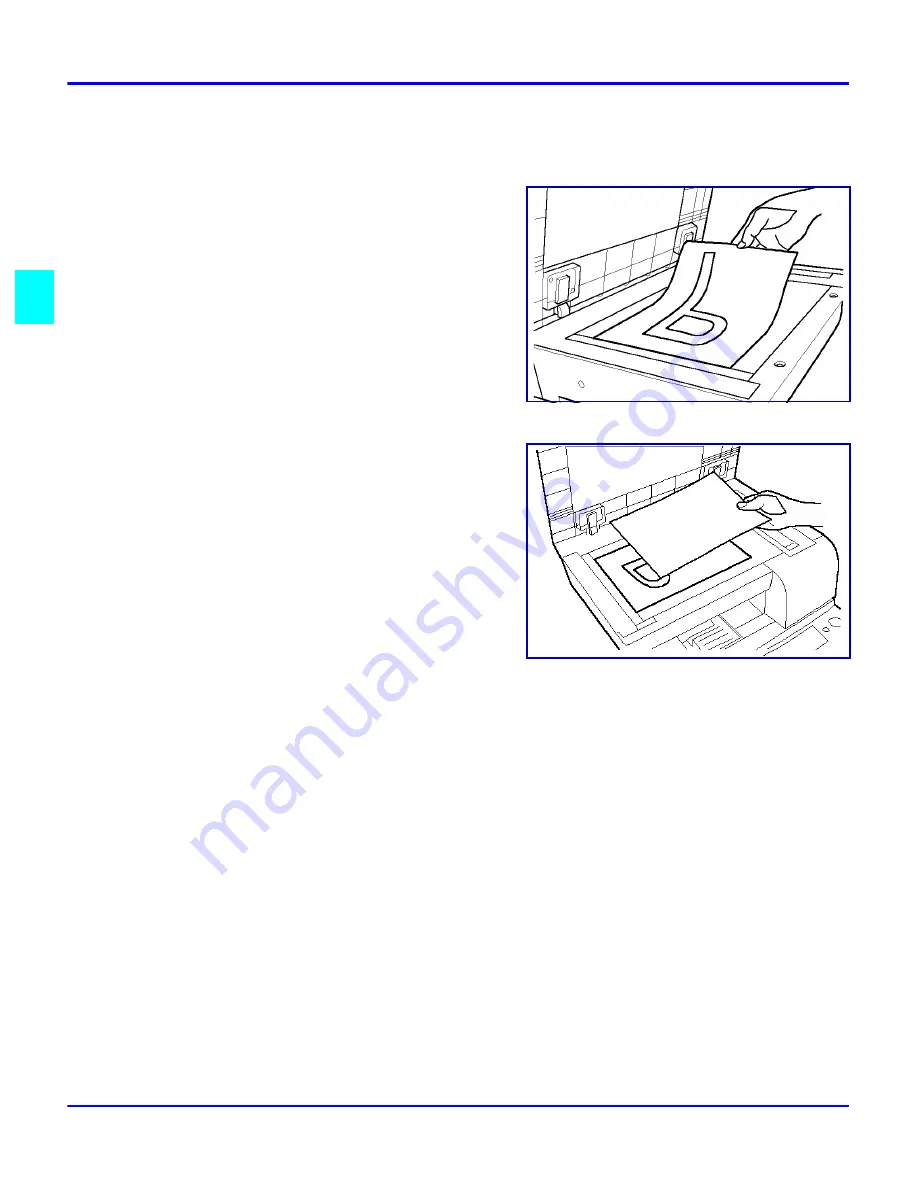
Placing the Original Document
3 - 4
Copier Functions
Transparent Documents
When copying OHP transparencies or tracing paper
1
Follow the same procedure as described
for general documents.
2
Place a blank sheet of paper of the same
size as the original on top of the original.
3
Close the Original Cover.
Содержание 5415
Страница 1: ...your document management partner Operator Guide Digital Copier 5415 5415 5415 5415...
Страница 5: ...Important Safeguards...
Страница 7: ...Chapter 1 Making Copies...
Страница 12: ...Making a Copy 1 4 Making Copies Notes...
Страница 13: ...Chapter 2 Component Identification...
Страница 21: ...Chapter 3 Copier Functions...
Страница 33: ...Chapter 4 Copying Methods...
Страница 46: ...Function Mode 4 12 Copying Methods Notes...
Страница 47: ...Chapter 5 User Mode...
Страница 60: ...Selecting User s Choice Settings 5 12 User Mode Notes...
Страница 61: ...Chapter 6 Service and Supplies...
Страница 83: ...Chapter 7 Specifications...
Страница 91: ...Glossary...
Страница 92: ...Chapter Overview Included in this glossary are definitions of commonly used copy terms...
Страница 99: ...Index...
Страница 100: ...Chapter Overview This chapter provides page references to key items...