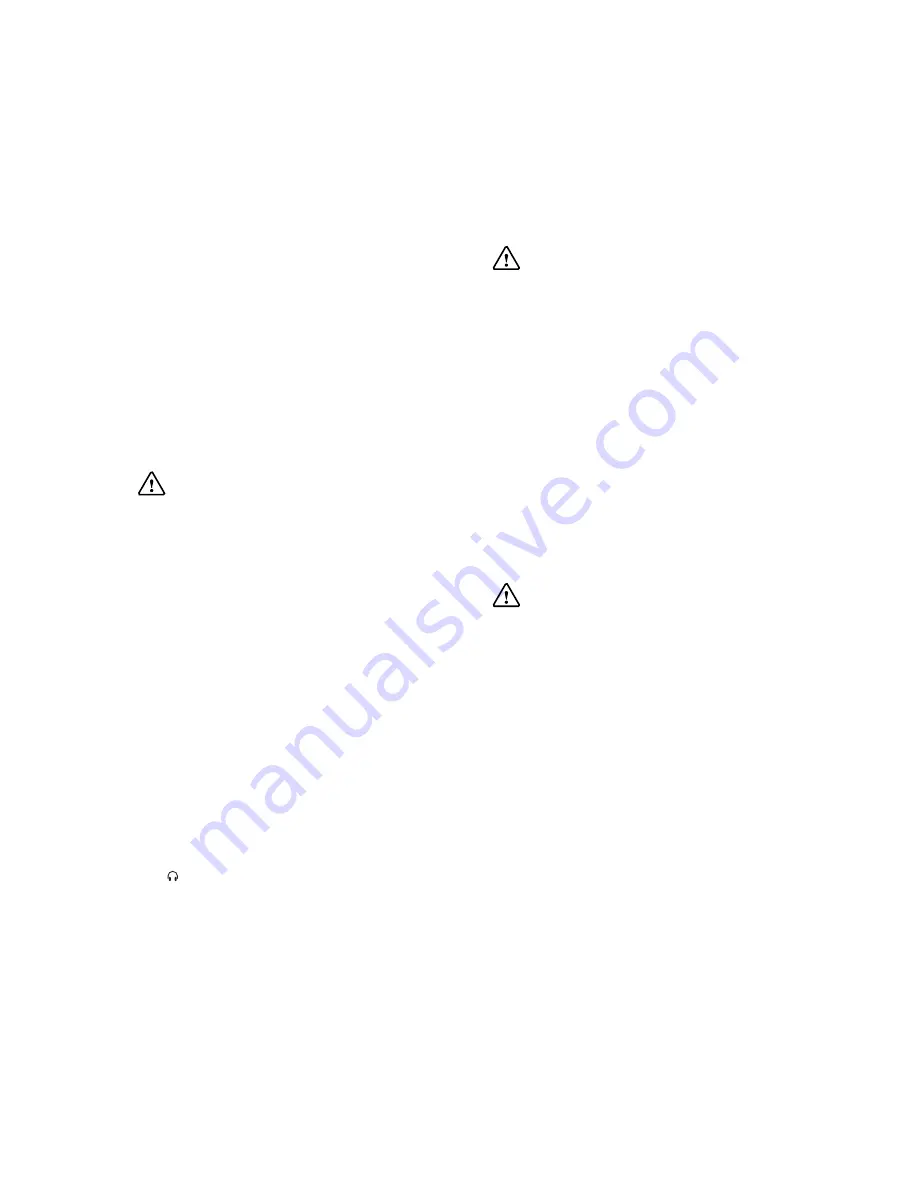
8
Instructions for use
Check the package contents
The package contains:
- 1 x
Lamina
T-1010B.NORD
Tablet
- 1 x Power Supply Unit
- 1 x USB to Micro USB
Cable
- 1 x Instruction Manual
-
1 x Nordic Keyboard
Charging your tablet
Your battery has been partially charged at the factory,
but you may need to recharge it before you can
switch the tablet on for the first time.
Note:
It is recommended to recharge the battery of
the tablet fully before turning on for the first time.
Important:
Use only the provided or approved
chargers or cables with this tablet.
1. Plug the charger into a wall outlet
2. Connect the charger to your tablet via the Micro-B
Type USB connector port. The Power indicator LED
will light up when charging.
When the battery is full, disconnect the charger from
the tablet, then from the wall outlet.
Note:
To check the current charge level of the
battery, press the
icon located at the bottom
right of the screen.
Note:
You don’t need to charge the tablet for
specific length of time, and you can use the tablet
while it is charging.
Note:
If the battery is completely discharged, it may
take several minutes before the tablet can be used.
Rechargeable Lithium-Ion battery
Your tablet has an internal Lithium-ion polymer
battery which should last the lifetime of the product.
If you suspect that the battery is dead, try charging
it several times and follow the steps for charging
your tablet.
• Do
NOT
attempt to change the battery yourself.
• CAUTION:
Danger of explosion if batteries are
incorrectly replaced.
• NEVER
use or charge the battery if it appears to
be leaking, discoloured, deformed or in any way
abnormal.
• NEVER
expose the battery to any liquid.
• NEVER
expose the battery to excessive heat
such as direct sunlight or fire.
• NEVER
throw batteries in a fire or attempt to
open the outer casing.
• Batteries are harmful if swallowed, so keep
away from and out of reach of infants and young
children.
Using your tablet
Turning your tablet On
To turn your tablet on, press
and hold
the Power/
Sleep button until the Power on indicator LED turns
on and the tablet will begin to power up.
Putting your tablet into Sleep mode
To put your tablet into Sleep mode, press the Power/
Sleep button once. The screen should switch off and
your tablet will be in Sleep mode.
To wake the tablet from Sleep mode, press the
Power/Sleep button once. The screen should wake
up and display the lock-screen.
Turning your tablet Off
To turn your tablet off, press
and hold
the Power/
Sleep button until you are prompted with the ‘Slide
to shut down your PC’ message. Slide and drag
your finger down the screen to begin the shut down
process and turn off your tablet.
Emergency reboot
To reboot your tablet if the screen becomes
unresponsive, press
and hold
the Power/Sleep
button for 10 seconds until the screen turns off.
Note:
Leave the tablet for 15 seconds before trying
to reboot the tablet.
Important:
Avoid powering the tablet down by
using the emergency reboot where possible. Always
try to shut down your tablet using the correct shut
down method to avoid loss or damage to data.
Increasing and decreasing the volume
To increase the volume level on your device, press
the Volume up button. Repeatedly press the Volume
up button until the desired volume is reached.
To decrease the volume level on your device, press
the Volume down button. Repeatedly press the
Volume down button until the desired volume is
reached.
Using headphones with your tablet
You can connect headphones with a 3.5mm plug
(not included) to your tablet. The headphone socket
can be found on the top of the device highlighted
with . When you have headphones connected the
tablet speaker is switched off and all sound is via the
headphones.
Installing a Micro SD card
Your tablet supports Micro SD cards (not included)
for additional storage of data and files.
Important:
Use only compatible memory cards
approved for use with this device. Incompatible cards
may damage both the memory card and the tablet
and may corrupt data stored on the card.
To install a Micro SD memory card:
1. Locate the Micro SD card slot on the tablet.
2. Insert the Micro SD card into the slot with the gold
contacts facing down, carefully slide the memory
card into the slot, pushing gently until it clicks into
place.
Note:
To remove a memory card, push the memory
card gently until it clicks and the spring will push the
card out to allow you to remove it from the tablet.
Important:
Do not remove a memory card
when files are currently being used by the tablet. This
may corrupt or lose the data stored on the memory
card.
7
Factory Reset
Under power
ON
mode:
Go to menu-> “all Settings” -> “Update & security” -
>“Recovery” –>“(Reset this PC) -> Press get started”-
> “Remove everything”->“Remove files and clean the
drive” ->“Reset”
Under power
OFF
mode
Turn off the tablet; press the volume down key and
the Power key at the same time for about 5 seconds;
choose “System Recovery” -> “Troubleshoot” -
>”Reset your PC” ->“Remove everything” ->”Full
clean the driver ->”reset”
After the operations are all be done, it will take a few
time to reboot.
Содержание T-1010B.NORD
Страница 1: ...T 1010B NORD MANUAL English ...
Страница 6: ...Product Overview CMOS Camera ...
Страница 7: ...6 Product Overview ...
Страница 24: ......
























