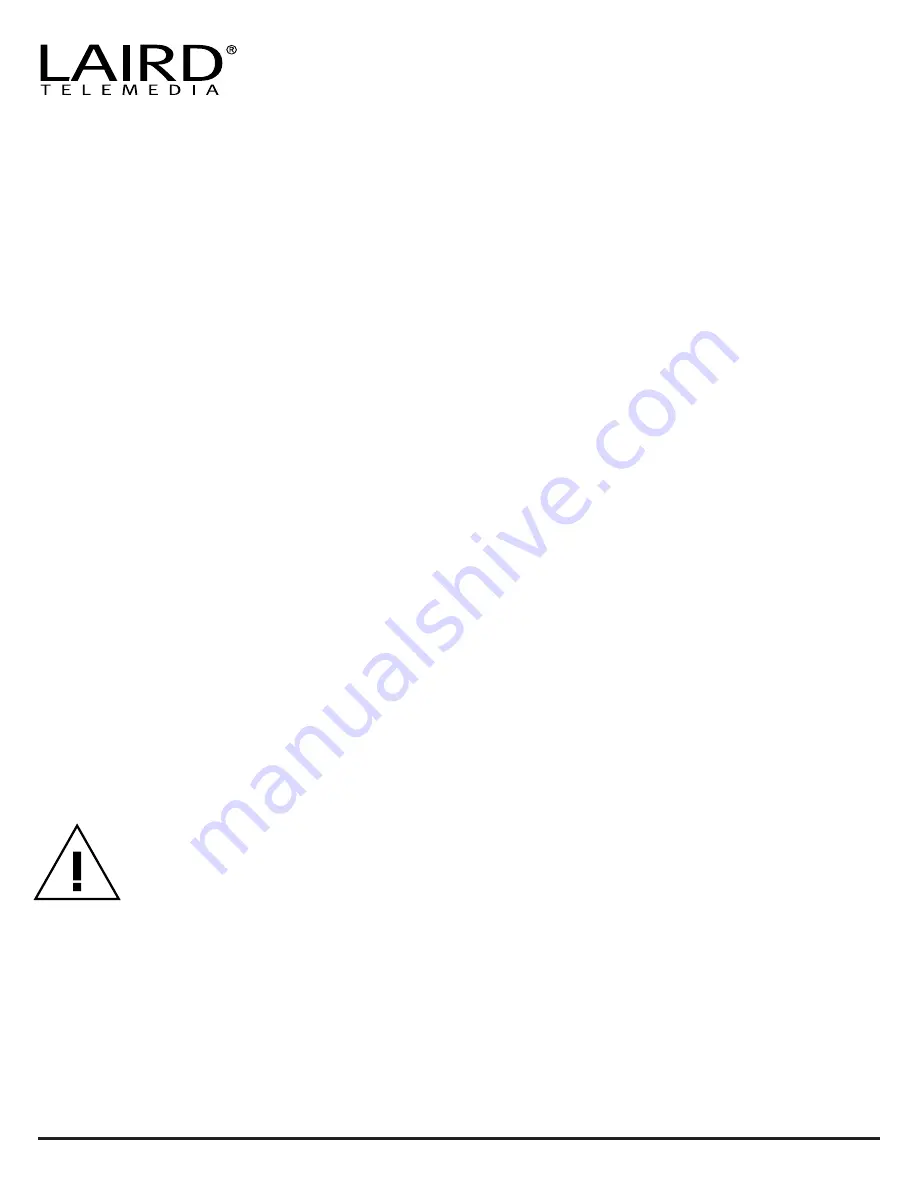
LTM-LSHD LairdShare
Collaborative Media Storage Solution
800-898-0759 • 845-339-9555 • Box 720 • Mount Marion, NY 12456 • www.lairdtelemedia.com
Troubleshooting:
Device Does Not Appear on Network
If when you connect your LairdShareHD to your existing Gigabit Ethernet network, it does not immediately show up on your sys-
tems, first check that the system is powered on. You should see a blue light next to each drive, and one near the power button.
Next make sure that you connected the ethernet cable to port 1 on the back. If you still do not see your LairdShareHD appear on
the network, please contact our support staff.
If our support staff are able to connect to your LairdShareHD over the PhoneHome Support system, they will work with you to
identify and solve any remaining issues. These commonly include having workstations on a different subnet than the Laird-
ShareHD, Windows Networking configuration issues (if you use Windows workstations), and making sure that Appletalk is working
correctly on both the LairdShareHD and on your workstations.
If our support staff are not able to connect to your LairdShareHD, they will still work with you to troubleshoot your network configu-
ration. It may be that you do not have a DHCP server running on your network, or that it is not enabled. Alternately, your Laird-
ShareHD may be incorrectly connected to the ethernet network, or the ethernet cable may be defective. In the advent that you do
not have a DHCP server running on your network, you will need to work with our support staff to modify the network. This may re-
quire a short (a few minutes) downtime during which you will need to connect an ethernet cable to port 2 (instead of the normal
port 1) and reconfigure your internet connection so that the LairdShareHD can be reached by support staff.
As DHCP is implemented in most office firewalls, such as Linksys and Cisco firewalls, it is more likely the case that it is simply not
running, and can be enabled, than that you will need to use this last option of temporarily reconfiguring the network.
Dropped Connection
If your LairdShareHD disappears from your network at any time, first attempt to power cycle it. You can do this by pressing and
holding the power button until the blue lights turn off. Then release the power button, and press it again. The blue lights should
turn back on. If this does not resolve the issue, contact our support staff to determine your repair options.
Change of Status Lights
If you have been using your LairdShareHD successfully for a while, but notice that one or more of the lights next to the drives are
no longer blue, please contact our support staff to arrange for a disk replacement. Failure of more than two disks at a single time
will cause data loss. Promptly replacing failed disks will usually ensure that no more than one disk is down at a time, and that you
will continue to experience the normal fast access to your data. Our support staff may need to schedule a time during which your
LairdShareHD is on an ethernet network from which workstations can browse the internet, so that they can access it via the
PhoneHome Support system to ensure that the RAID rebuild happens successfully after the drive replacement.
!In the event of drive failure please follow instruction in section
- Page 9 -
Prior to removal of drives the LTM-LSHD must be powered down.
1. Have all users unmount the LTM-LSHD from their computers - Not following this step may cause incom-
plete data transfers
2. Press power button on the front of the LTM-LSHD - this will cause the LTM-LSHD to begin the shut-
down procedure. A full shutdown may take as long as four minutes
3. The fans on the device will continue to spin. This is normal & is meant to prevent any residual heat
from damaging the system
4.Once shutdown is complete & all status lights have powered off you must remove both of the power
cords from the rear of the unit.















