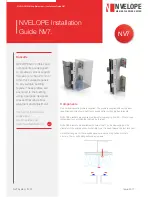Formatting & Partitioning
User Manual
page 13
The first time you use your LaCie hard drive, the LaCie Setup As-
sistant formats your drive according to your needs. If your needs
change, you can reformat your LaCie hard drive to optimize it for
use with Windows or Mac, or for cross-platform use. For example,
if you used LaCie Setup Assistant to format your drive to work with
your Mac, but now you want to share your hard disk with Windows
users, you can reformat it to FAT 32 (MS-DOS) for this purpose. To
reformat your drive, follow the instructions in this section.
IMPORTANT INFO:
Please copy the User Manual and utilities
to your computer before reformatting. Reformatting will erase ev-
erything from the hard disk. If you have other data that you want to
protect or continue to use, copy this information to your computer
before reformatting.
What is Formatting?
When a disk is formatted, the following things occur: the operating
system erases all of the bookkeeping information on the disk, tests
the disk to make sure that all of the sectors are reliable, marks bad
sectors (i.e., those that are scratched) and creates internal address
tables that it later uses to locate information.
What is Partitioning?
You can also divide the hard disk into sections, called partitions. A
partition is a section of the hard disk’s storage capacity that is cre-
ated to contain files and data. For instance, you could create three
partitions on your drive: one partition for your office documents,
one as a backup and one for your multimedia files. Or, if you will
be sharing the drive with another person in your household or of-
fice, you can create a partition for each person who uses the drive.
Partitioning is optional.
File System Formats
There are three different file system format categories: NTFS, FAT 32
(MS-DOS), and Mac OS Extended (HFS+). See the table, below, for
more information.
3. Optional Formatting & Partitioning
Use NTFS if...
...you will be using the drive only with Windows 7, Win-
dows XP or Windows Vista (performance will generally be
greater when compared to FAT 32). This file system is
compatible in read only mode with Mac OS 10.3 and
higher.
Use HFS+ if...
...you will be using the drive on Macs only; performance
will generally be greater when compared to FAT 32. This
file system is NOT compatible with Windows OS.
Use FAT 32 (MS-DOS) if...
...you will be using your drive with both Windows and
Mac 10.3 or sharing the drive between Windows 7 and
Windows XP or Windows Vista. Maximum single file size
is 4GB.