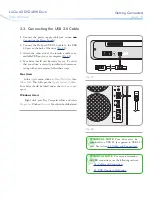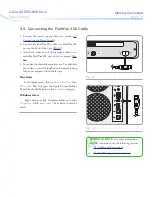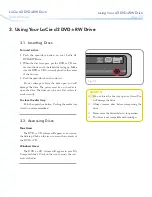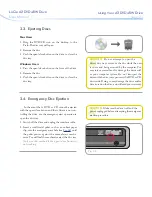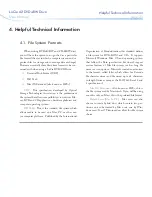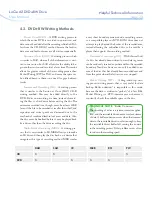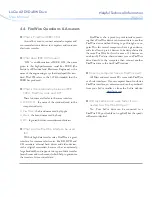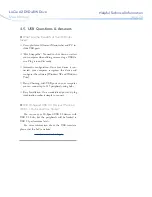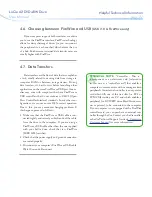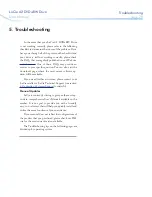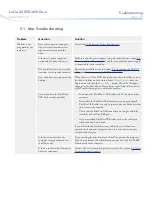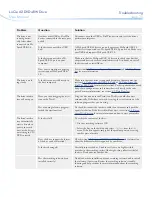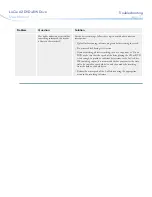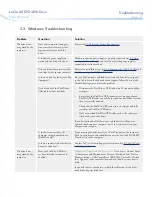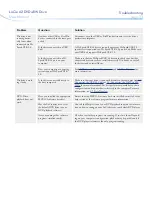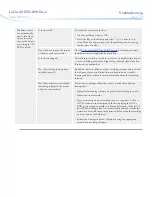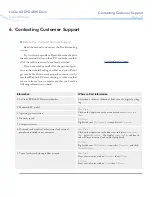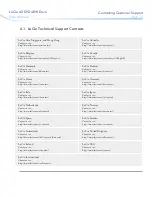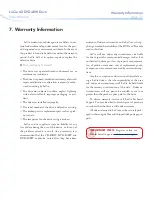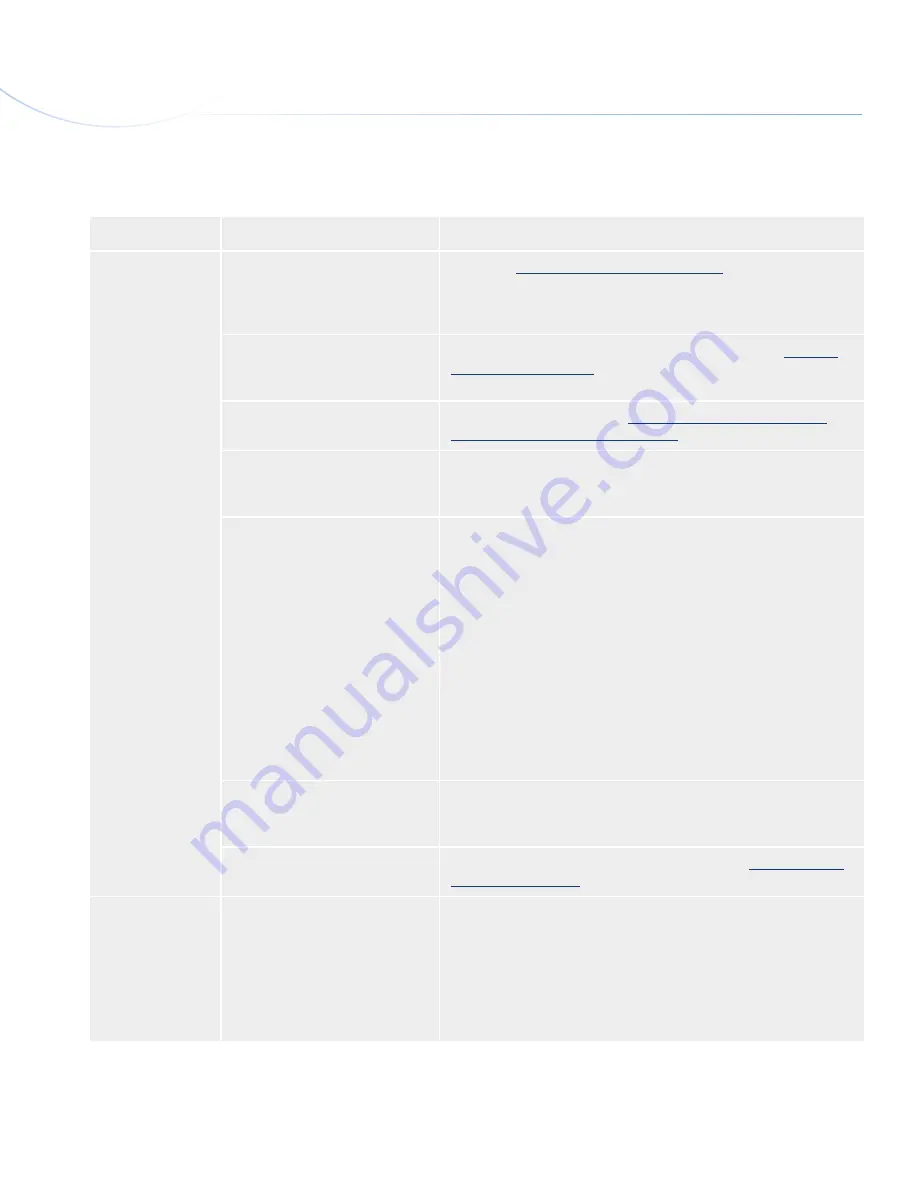
LaCie d2 DVD
±
RW Drive
User Manual
page 32
Troubleshooting
5.2. Windows Troubleshooting
Problem
Question
Solution
The drive is not
recognized by the
computer.
Does your computer’s configura-
tion meet the minimum system
requirements for use with this
drive?
See section
1.1. Minimum System Requirements
.
Is the drive’s power supply con-
nected and the drive turned on?
Make sure that the power supply is properly connected (see
2.2. Con-
necting the Power Supply
), and that the outlet the power supply is
connected to is also turned on.
Did you follow the correct installa-
tion steps for the specific interface?
Review the installation steps in
2.3. Connecting the USB 2.0 Cable
and
2.4. Connecting the FireWire 400 Cable
.
Is there an icon for the drive in My
Computer?
Go into My Computer and look for an icon and drive letter assigned
to the LaCie drive. If the drive does not appear, follow the rest of the
Troubleshooting tips to isolate the problem.
Are both ends of the FireWire or
USB cable securely attached?
•
Disconnect the FireWire or USB cable, wait 10 seconds and then
reconnect.
•
Ensure that the FireWire/USB connectors are properly aligned.
FireWire/USB cables can only be inserted one way. Make sure that
they are correctly oriented.
•
Check that the FireWire/USB connectors are straight and fully
seated int he FireWire/USB ports.
•
Only use certified FireWire/USB cables, such as the cables pro-
vided with your LaCie drive.
If you have followed all of these steps and the drive is still not rec-
ognized, shut down your computer, wait 3 to 5 minutes, restart your
computer and try again.
Is the drive connected to the
computer through another drive?
(FireWire only)
Try connecting the drive directly to a FireWire port on the computer.
For best performance and reliability, connect the LaCie d2 DVD±RW
Drive directly to the computer.
Is there a conflict with other device
drivers or extensions?
Contact LaCie Customer Support for assistance. See
6.1. LaCie Tech-
nical Support Contacts
.
The drive is not
recognized by the
computer.
Have the FireWire/USB driv-
ers been installed correctly and
enabled?
Windows XP and Windows Vista Users
: Go to Start > Control Panel
> Performance and Maintenance > System > Hardware tab > Device
Manager button > USB Controller or IEEE 1394 Controller. Click on
the + sign next to the controller icon, and you should see your device
listed.
If you still can’t see your device, recheck the cables and try the other
troubleshooting tips listed here.