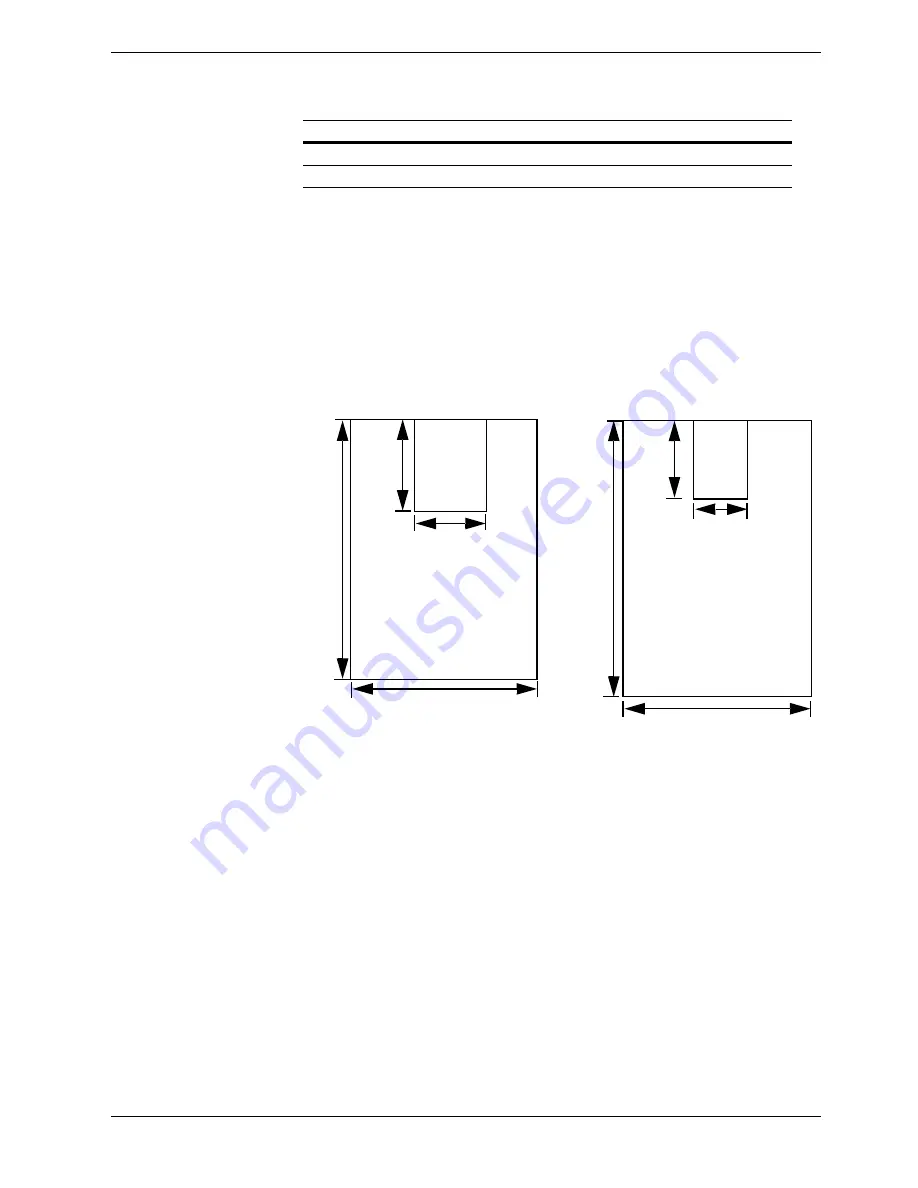
2.1 General
2-3
2.1.3
Minimum and maximum paper sizes
The minimum and maximum paper sizes are as follows. For non standard paper such as
cut-sheet, the MP (multi-purpose) tray must be used.
Figure 2-1
Direction of grain
Long grain
Pulp content
80 % or more
†
135 to 200 g/m² paper should be A4 or Letter size and fed laterally.
Item
Values
Table 2-1 (Continued)
70 mm
2-3/4 inches
148 m
m
5-
13
/1
6 in
ch
es
304.8 mm
12-3/16 inches
457.2 m
m
18 inches
Minimu
m Paper
Size
Maximum
Paper Size
Paper Cassette
148 mm
5-13/16 inches
210 mm
8-
9/
32 in
ch
es
Minimu
m Paper
Size
Maximum
Paper Size
297 mm
11-11/16 inches
420 m
m
16
-1
7/
32
in
ch
es
MP Tray
Содержание FS-C8008N
Страница 1: ...FS C8026N Operation Guide Color Page Printer ...
Страница 17: ...xvi ...
Страница 21: ...Contents xx ...
Страница 41: ...2 4 Special Paper 2 12 ...
Страница 57: ...3 3 Menu Map and Status Pages 3 16 Figure 3 3 MENU MAP FS C8026N Page Printer ...
Страница 127: ...4 4 Clearing Paper Jams 4 18 ...
Страница 137: ...5 3 Cleaning the Printer 5 10 ...
Страница 150: ...Appendix C Technical Specifications The technical specification may be changed for improvement purpose ...
Страница 157: ... 2004 is a trademark of Kyocera Corporation 2004 10 Rev 1 5 ...






























