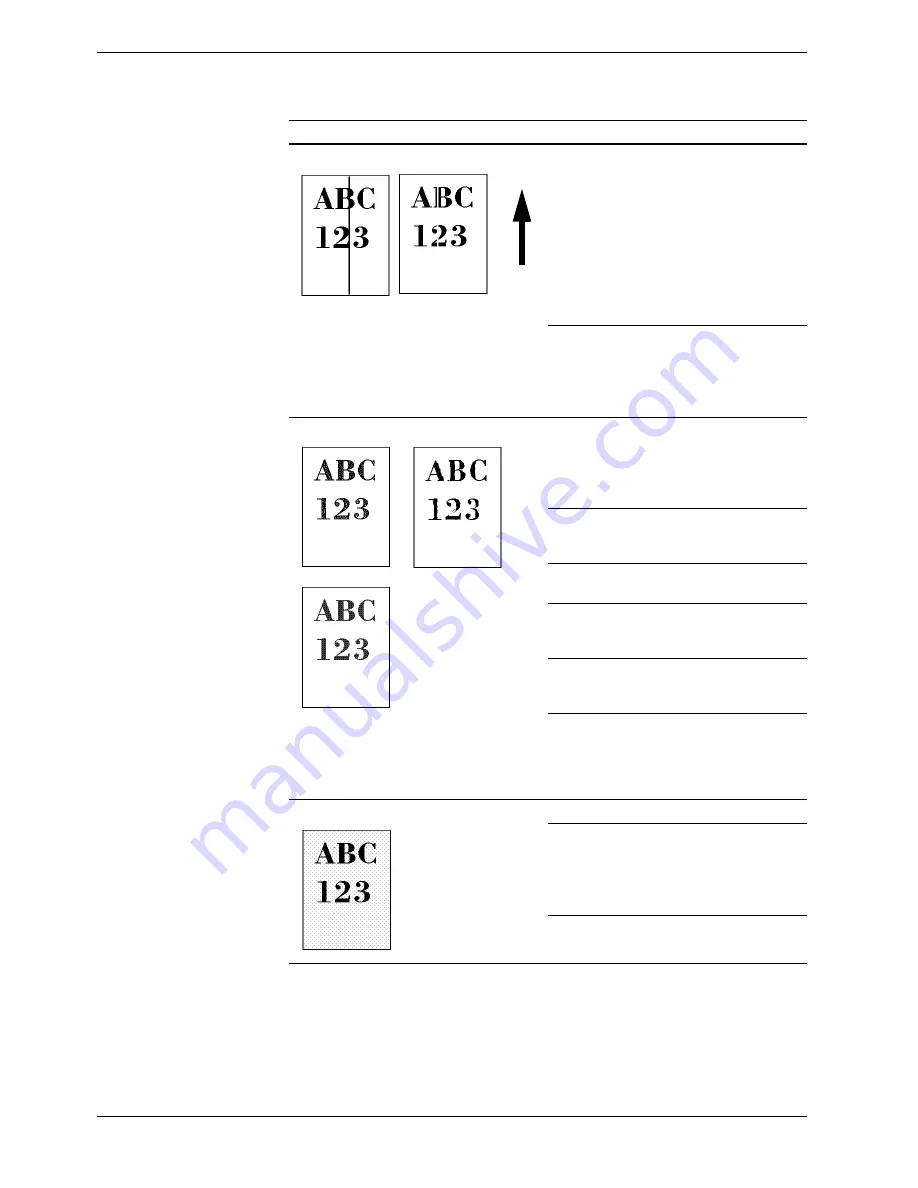
4.2 Print Quality Problems
4-4
Black or white vertical streaks
Check the operator panel for toner.
If the
Toner low (C/M/Y/K)
message is dis-
played with color description, install a new toner kit
for the color. To replace the toner container, see
5.1
Toner Container Replacement on page 5-2
.
Clean the main charger.
Open the printer front cover. Pull the green cleaning
knob slowly in and out a few times. For full details,
see
5.3.2 Cleaning the Main Charger Unit on page
5-7
.
Faint or blurred printing
Clean the main charger.
Open the printer front cover. Pull the green cleaning
knob slowly in and out a few times. For full details,
see
5.3.2 Cleaning the Main Charger Unit on page
5-7
.
Make sure the paper type setting is correct the paper
being used. See
3.10.4 Setting the Cassette Paper
Type on page 3-50
.
Try adjusting the color control settings using the
printer driver.
Try switching the tone mode between Normal and
Fine using the operator panel (
Menu
>
Print Qual-
ity
>
Tone
).
Try changing the setting for the high density mode.
For full details, see
3.13.16 Using High Density
Mode on page 3-66
.
Check the operator panel. If the
Toner low (C/
M/Y/K)
message is displayed with color descrip-
tion, install a new toner kit for the color. To replace
toner, see
5.1 Toner Container Replacement on
page 5-2
.
Gray background
Try turning the printer off and then back on again.
Clean the main charger.
Open the printer front cover. Pull the green cleaning
knob slowly in and out a few times. For full details,
see
5.3.2 Cleaning the Main Charger Unit on page
5-7
.
Try turning the printer off and then back on again.
Printed Results
Corrective Action
Table 4-2 (Continued)
Direction
of Paper
Feed
Содержание FS-C8008N
Страница 1: ...FS C8026N Operation Guide Color Page Printer ...
Страница 17: ...xvi ...
Страница 21: ...Contents xx ...
Страница 41: ...2 4 Special Paper 2 12 ...
Страница 57: ...3 3 Menu Map and Status Pages 3 16 Figure 3 3 MENU MAP FS C8026N Page Printer ...
Страница 127: ...4 4 Clearing Paper Jams 4 18 ...
Страница 137: ...5 3 Cleaning the Printer 5 10 ...
Страница 150: ...Appendix C Technical Specifications The technical specification may be changed for improvement purpose ...
Страница 157: ... 2004 is a trademark of Kyocera Corporation 2004 10 Rev 1 5 ...






























