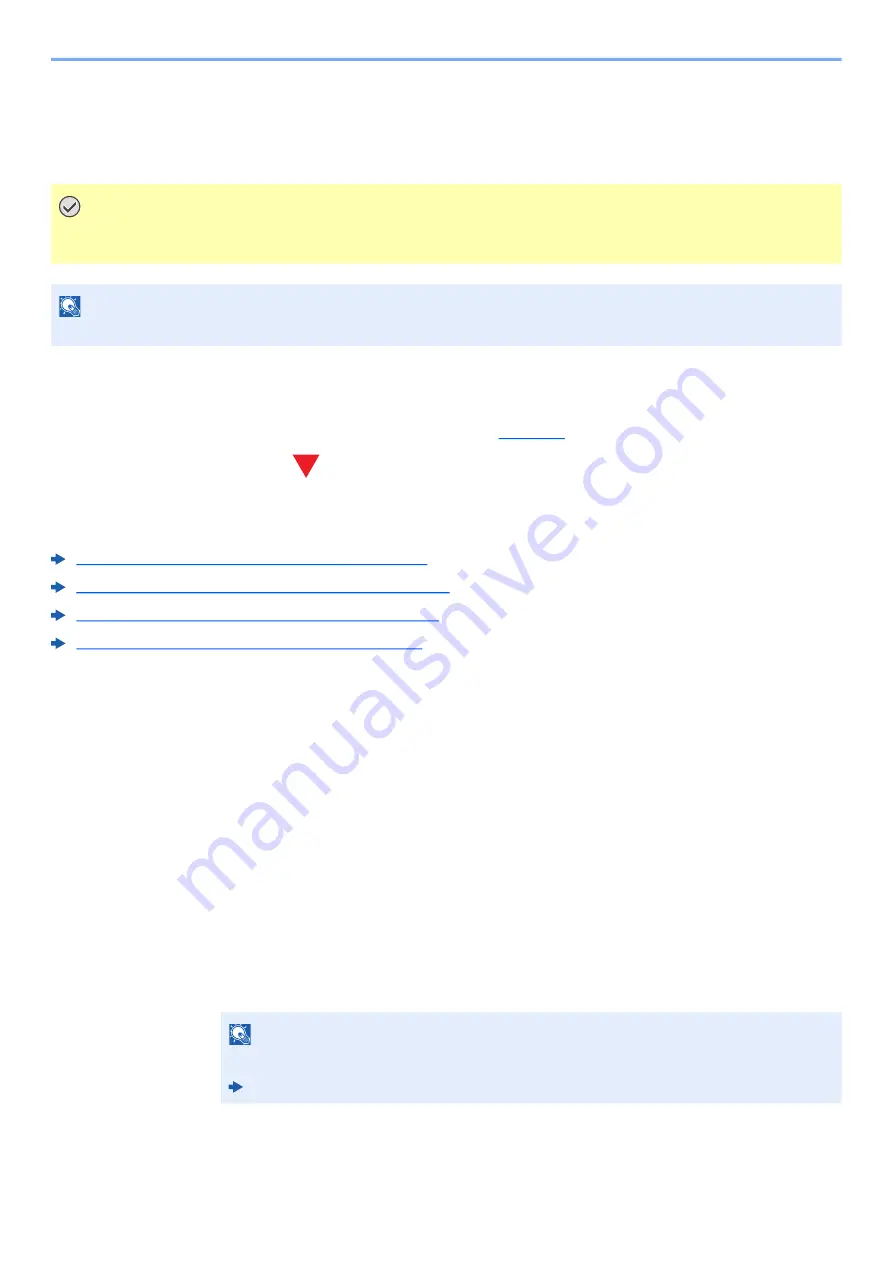
4-11
Printing from PC > Printing Data Saved in the Printer
Printing Data Saved in the Printer
You can save the print job into the Job Box of this device and print it as necessary. To use the Stored Job Box and the
Quick Copy Box, an SD/SDHC memory card must be installed in the device.
If you configure settings in the [
Job
] tab of the printer driver and then print, the print job will be saved in the Job Box
(memory) and printing can be executed at the machine.
Follow the work flow below when using Job Box.
Specifying the Job Box from a computer and sending the print job. (
Using the operation panel to specify a file within a Box and printing it.
You can print the documents from the following boxes.
Printing Document from Quick Copy Box (page 4-12)
Printing Document from Proof and Hold Box (page 4-13)
Printing Documents from Private Print Box (page 4-14)
Printing Document from Stored Job Box (page 4-15)
Specifying the Job Box from a Computer and Storing
the Job
1
Click [File] and select [Print] in the application.
The Print dialog box displays.
2
Select the machine from the "Name" menu.
3
Click the [Properties] button.
The Properties dialog box displays.
4
Click the [Job] tab and select the [Job storage (e-MPS)] check
box to set the function.
IMPORTANT
Unencrypted data is saved on the SD/SDHC memory card.
Exercise caution when saving sensitive documents.
NOTE
If you are using an SD/SDHC memory card to use a job box, set [
RAM Disk Mode
] to [
Off
].
NOTE
For information on how to use the printer driver software, refer to the following:
Printer Driver User Guide
Содержание ECOSYS PA2100cwx
Страница 200: ...8 31 Troubleshooting Clearing Paper Jams 8 Push Cassette 1 back in 9 Open the multipurpose tray 10Reload the paper...
Страница 203: ...8 34 Troubleshooting Clearing Paper Jams 8 Remove any jammed paper 9 Push Rear Cover 1...
Страница 207: ...9 4 Appendix Optional Equipment 4 Replace the covers...
Страница 231: ......
Страница 234: ...2022 1 C09KDENEN100 is a trademark of KYOCERA Corporation 2022 KYOCERA Document Solutions Inc...






























