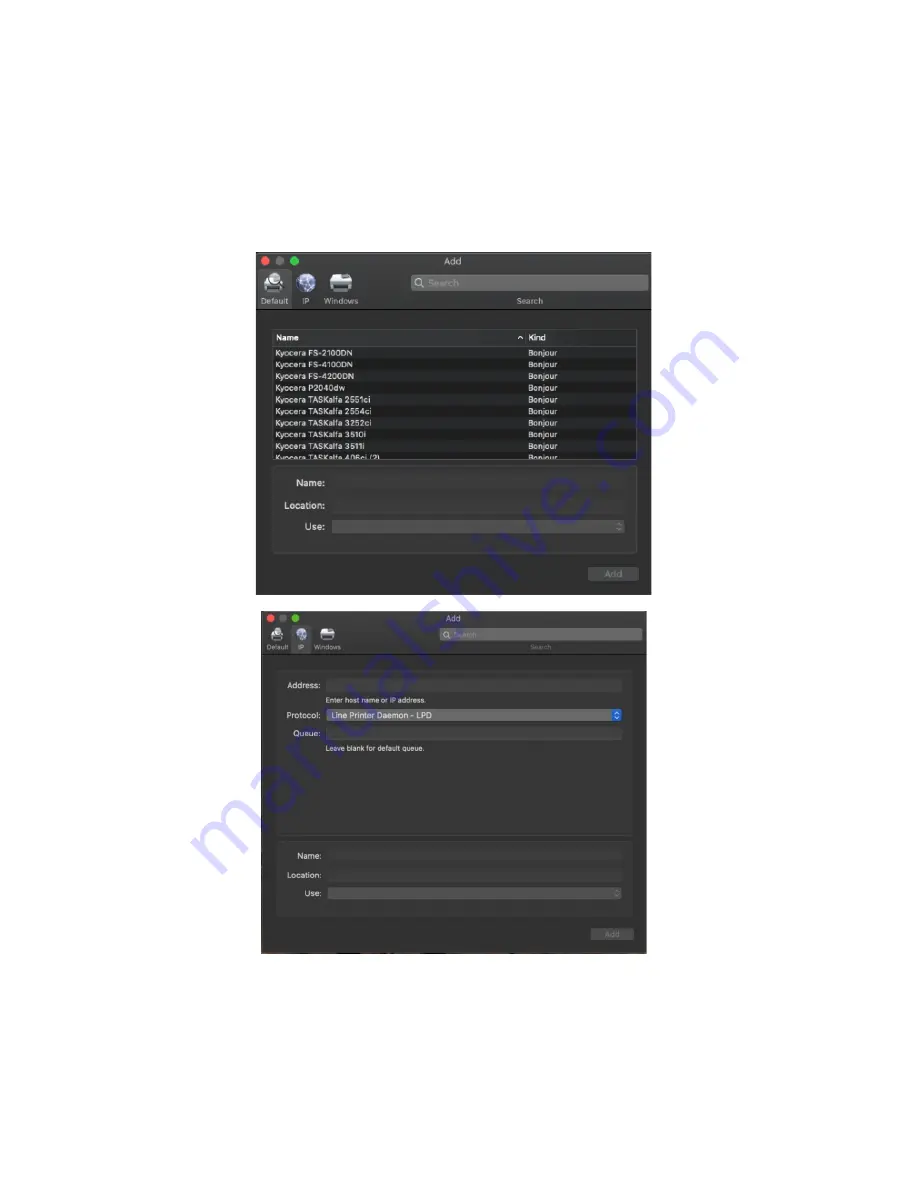
ECOSYS M2040dw
41
Default, will automatically discover your device with the Bonjo
ur protocol if it’s connected to a network and the
device has Bonjour enabled (Bonjour is on by default our devices) also this is the method you would select for a USB
connected printer.
IP,
will allow you to enter a specific IP address for the device you’re connecting to. (this is the preferred and most
common method of adding networked Kyocera Devices).
Default
. Select the default tab. All your network and USB connected devices should appear in the window. Select
your device, at this point verify in the “Use” field the correct model is selected with KPDL in parenthesis. By default
Apple selects Secure Airprint. This selection will not work correctly for our printers. Click the Use dropdown and
change it to the correct PPD.
Содержание Ecosys P2235dw
Страница 1: ...kyoceradocumentsolutions us Frequently Asked Questions ECOSYS P2235dw...
Страница 17: ...ECOSYS M2040dw 17 2 Remove all the paper 3 Reload the paper in Multipurpose tray...
Страница 19: ...ECOSYS M2040dw 19 3 Push Cassette 1 back in Paper Jam at Rear Cover 1 Open the Rear Cover 1...
Страница 21: ...ECOSYS M2040dw 21 5 Pull Cassette 1 out toward you 6 Open feed cover 7 Remove any jammed paper...
Страница 22: ...ECOSYS M2040dw 22 8 Push feed cover back in 9 Push cassette 1 back in 10 Push and close the Rear Cover 1...
Страница 24: ...ECOSYS M2040dw 24 Click Accept Select Maintenance Wi Fi Setup Tool OK...
Страница 25: ...ECOSYS M2040dw 25 Configure the settings Select Do not use WPS Press next...
Страница 26: ...ECOSYS M2040dw 26 Press next Select LAN cable and press Next...




















