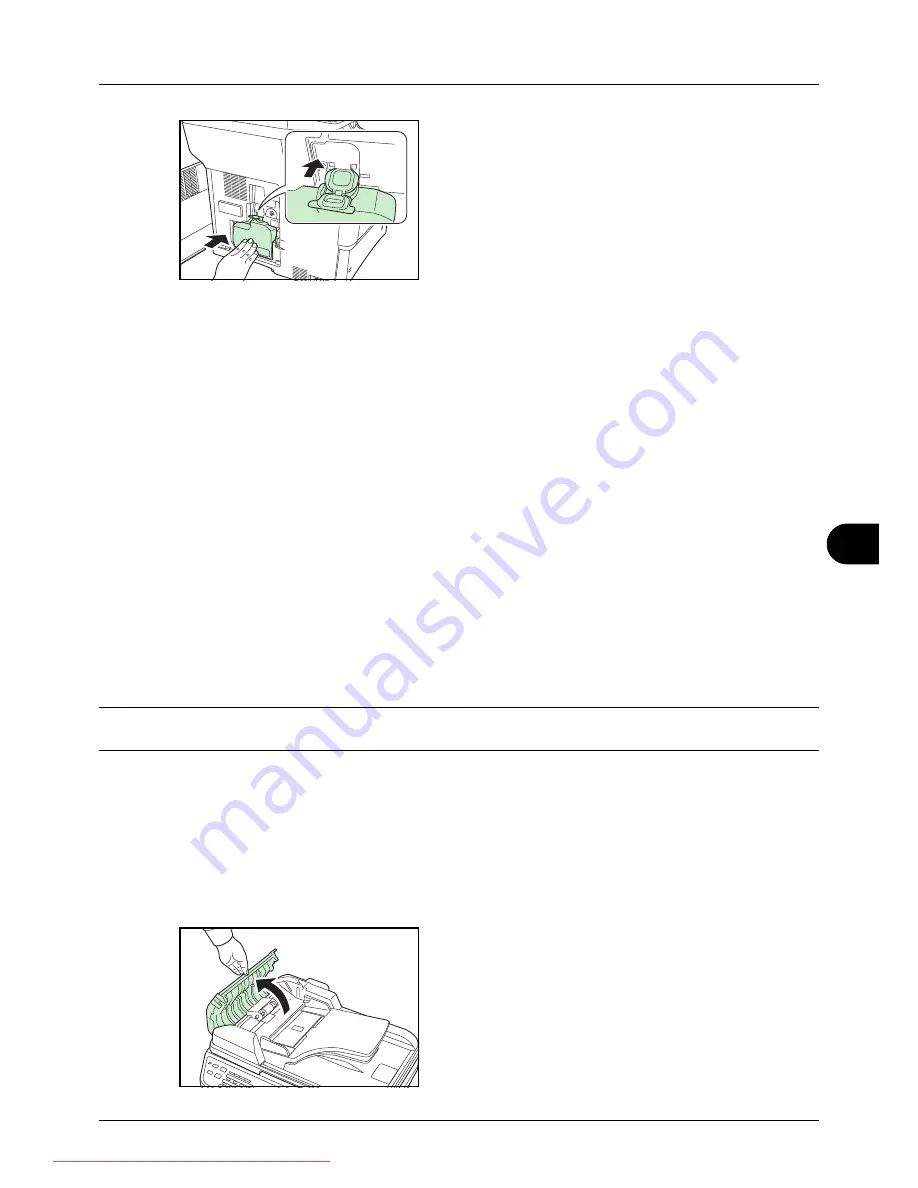
9
9-7
Maintenance
5
Insert the new waste toner box as shown at the left.
When the box is set correctly, it will snap into place.
6
Make sure that the waste toner box is correctly inserted
and close the left cover.
7
After replacing the toner containers and the waste toner
box, clean the internal parts. For instructions, refer to
Cleaning on page 9-2
.
Prolonged Non-Use and Moving of the Machine
Prolonged Non-use
If you ever leave the machine unused for a long period of time, remove the power cord from the wall outlet.
We recommend you consult with your dealer about the additional actions you should take to avoid possible damage
that may occur when the machine is used next time.
Moving the Machine
When you move the machine:
• Move it gently.
• Keep it as level as possible to avoid spilling toner inside the machine.
• Be sure to consult a service technician before attempting long distance transportation of the machine.
WARNING:
If you ship the machine, remove and pack the developer unit in a plastic bag and ship them separately
from the machine.
Replacing the maintenance kit (MK-370)
When the print position shifts out of place or originals are not feeded, components must be replaced. Contact your
Service Representative and purchase the maintenance kit. Follow the procedure below to replace the maintenance
kit.
Replace the paper feed roller
1
Open the left cover of the document processor.
Downloaded From ManualsPrinter.com Manuals
Содержание ECOSYS FS-3140MFP
Страница 1: ...OPERATION GUIDE FS 1100 FS 1300D FS 3040MFP FS 3140MFP Downloaded From ManualsPrinter com Manuals ...
Страница 134: ...4 18 Copying Functions Downloaded From ManualsPrinter com Manuals ...
Страница 160: ...5 26 Sending Functions Downloaded From ManualsPrinter com Manuals ...
Страница 336: ...8 148 Default Setting System Menu Downloaded From ManualsPrinter com Manuals ...
Страница 362: ...10 18 Troubleshooting Downloaded From ManualsPrinter com Manuals ...
Страница 426: ...Appendix 26 Downloaded From ManualsPrinter com Manuals ...
Страница 432: ...Index 6 Index Index Downloaded From ManualsPrinter com Manuals ...
Страница 433: ...Downloaded From ManualsPrinter com Manuals ...
Страница 434: ...Downloaded From ManualsPrinter com Manuals ...
Страница 435: ...First Edition 2010 06 2LWKMEN000 Downloaded From ManualsPrinter com Manuals ...
















































