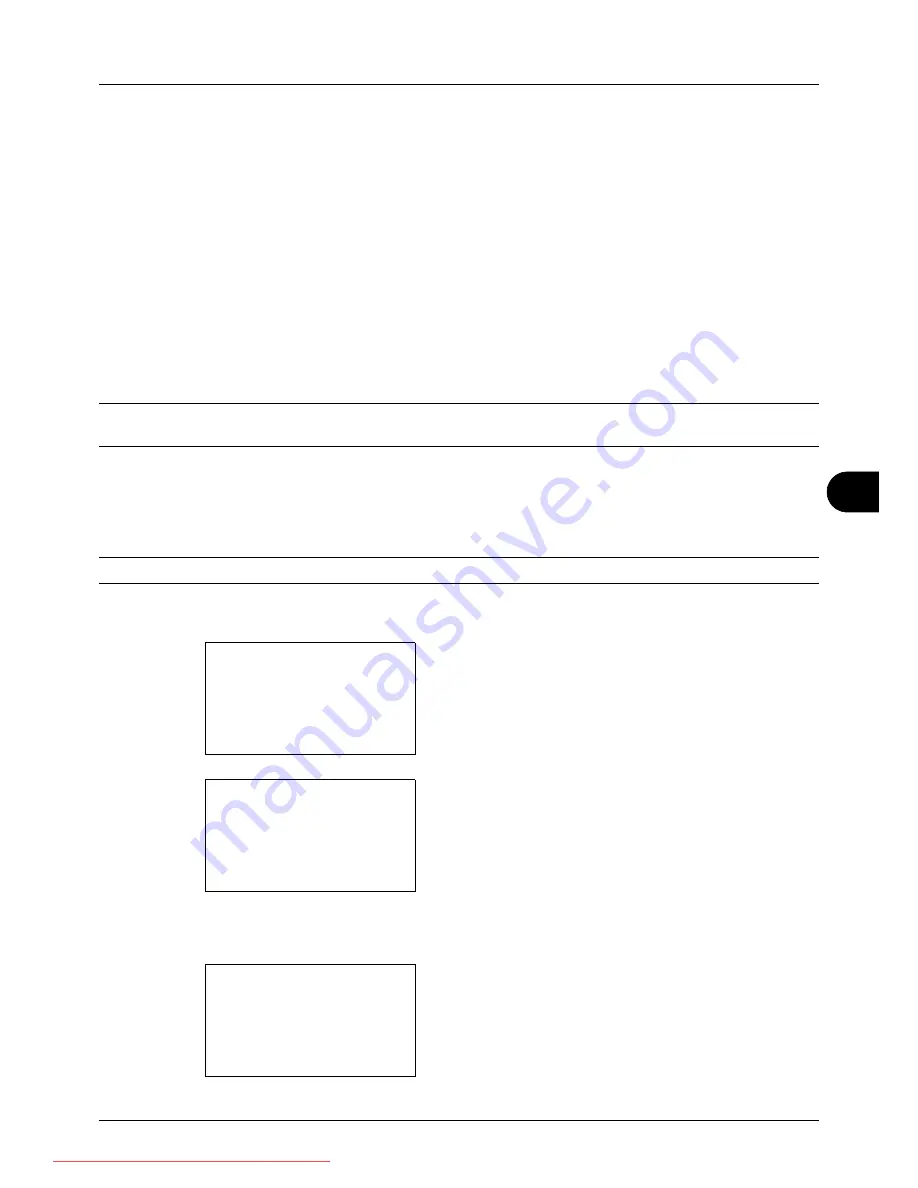
8
8-27
Default Setting (System Menu)
Date/Timer
Date/Timer settings include:
• Date/Time …8-27
• Date Format …8-29
• Time Zone …8-30
• Summer Time …8-31
• Auto Error Clear …8-32
• Auto Sleep …8-34
• Auto Panel Reset …8-37
• Low Power Timer …8-39
• Unusable Time …8-40
NOTE:
If user login administration is enabled, you can only change the settings by logging in with administrator
privileges.
Date/Time
Set the date and time for the location where you use the machine. If you perform Send as E-mail, the date and time
set here will be displayed on the header.
CAUTION:
Be sure to set Time Zone before the Date/Time setup.
Use the procedure below to set the date and time.
1
In the Sys. Menu/Count. menu, press the
U
or
V
key to
select [Common Settings].
2
Press the
OK
key. The Common Settings menu appears.
3
Press the
U
or
V
key to select [Date Setting], and press
the
OK
key.
A login screen will appear. Then, enter the user ID and
password with administrator privileges to log in, and
press [Login] (the
Right Select
key).
Sys. Menu/Count.:
a
b
3
System
4
User/Job Account
*********************
[ Exit
]
5
Common Settings
Common Settings:
a
b
*********************
2
Default Screen
3
Sound
[ Exit
]
1
Language
Login User Name:
L
b
*******************
Login Password:
[ Login
]
Downloaded From ManualsPrinter.com Manuals
Содержание ECOSYS FS-3140MFP
Страница 1: ...OPERATION GUIDE FS 1100 FS 1300D FS 3040MFP FS 3140MFP Downloaded From ManualsPrinter com Manuals ...
Страница 134: ...4 18 Copying Functions Downloaded From ManualsPrinter com Manuals ...
Страница 160: ...5 26 Sending Functions Downloaded From ManualsPrinter com Manuals ...
Страница 336: ...8 148 Default Setting System Menu Downloaded From ManualsPrinter com Manuals ...
Страница 362: ...10 18 Troubleshooting Downloaded From ManualsPrinter com Manuals ...
Страница 426: ...Appendix 26 Downloaded From ManualsPrinter com Manuals ...
Страница 432: ...Index 6 Index Index Downloaded From ManualsPrinter com Manuals ...
Страница 433: ...Downloaded From ManualsPrinter com Manuals ...
Страница 434: ...Downloaded From ManualsPrinter com Manuals ...
Страница 435: ...First Edition 2010 06 2LWKMEN000 Downloaded From ManualsPrinter com Manuals ...






























