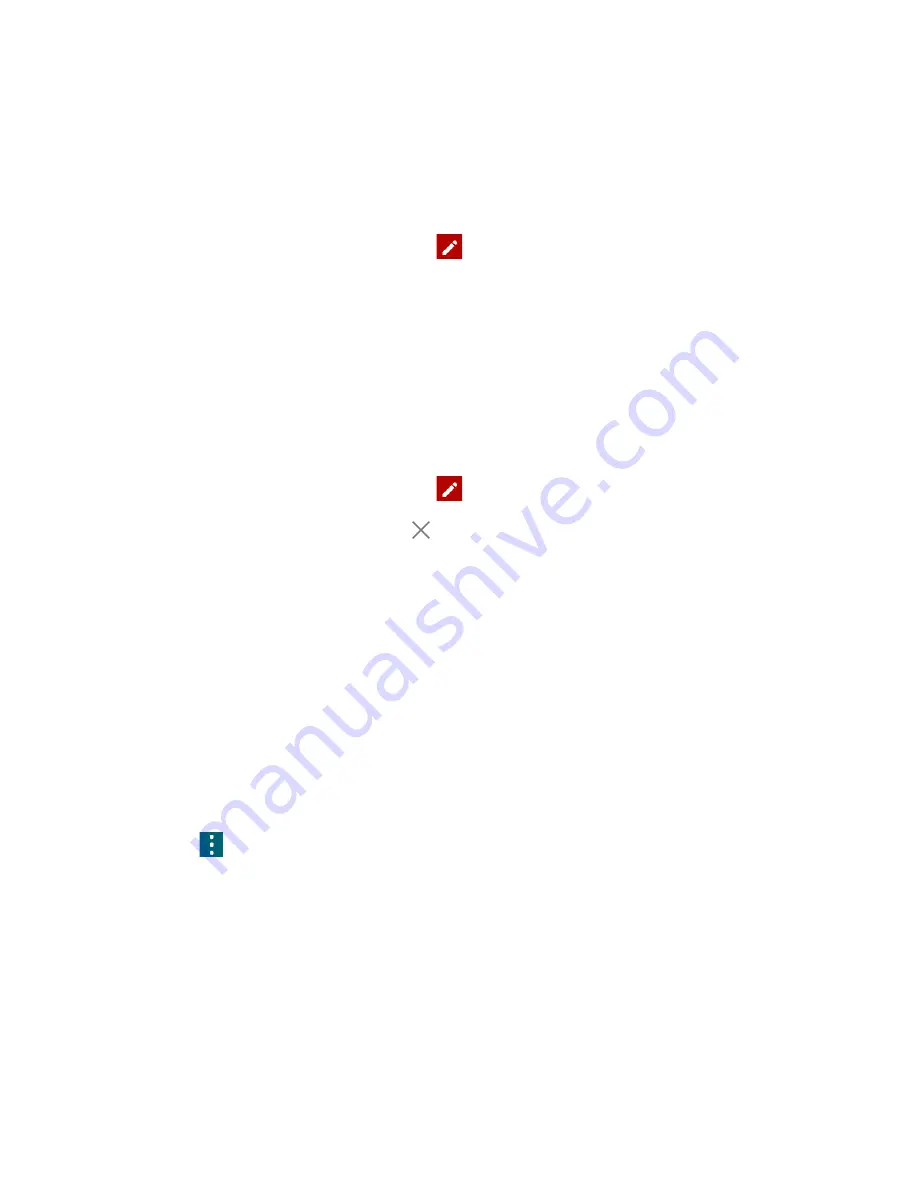
44
Contacts
NOTE:
You can quickly access your Emergency information by tapping
ICE
– In Case of
Emergency
shown at the top of the contact list.
To register an ICE contact:
1.
From the Apps launcher, tap
Contacts
>
CONTACTS
.
2.
Tap
ICE
– In Case of Emergency
>
.
3.
Tap
a
CONTACTS
tab >
Add contacts
.
4.
Choose and tap a contact you want to register as the emergency contact.
TIP:
You can edit your Emergency info if you tap the
MY INFO
tab and tap the item
you want to edit.
To remove an ICE contact:
1.
From the Apps launcher, tap
Contacts
>
CONTACTS
.
2.
Tap
ICE
– In Case of Emergency
>
.
3.
Tap the
CONTACTS
tab and tap
of the contact you want to remove.
4.
Tap
OK
.
Synchronize Contacts
Syncing data from your managed accounts lets you add and manage new or existing contacts
from your online or remote accounts to your phone. Prior to syncing, you must have an active
Google or corporate account with associated contacts, and be signed into your account with the
phone.
With syncing, any contacts (with phone numbers, email addresses, pictures, etc.) are updated
and synced with your phone.
1.
From the Apps launcher, tap
Contacts
>
CONTACTS
.
2.
Tap
>
Settings
>
Accounts
.
3.
Tap
Automatically sync data
to turn on if you set Contacts to sync on under Account
sync settings.
– or –
Tap
a set account >
Account sync
and turn the
ON/OFF
icon on next to Contacts if you
set Contacts to sync off under Account sync settings.
Your Contacts then reflects any updated contact information.
Содержание DuraForce PRO 2 AT&T
Страница 1: ...User Guide ...






























