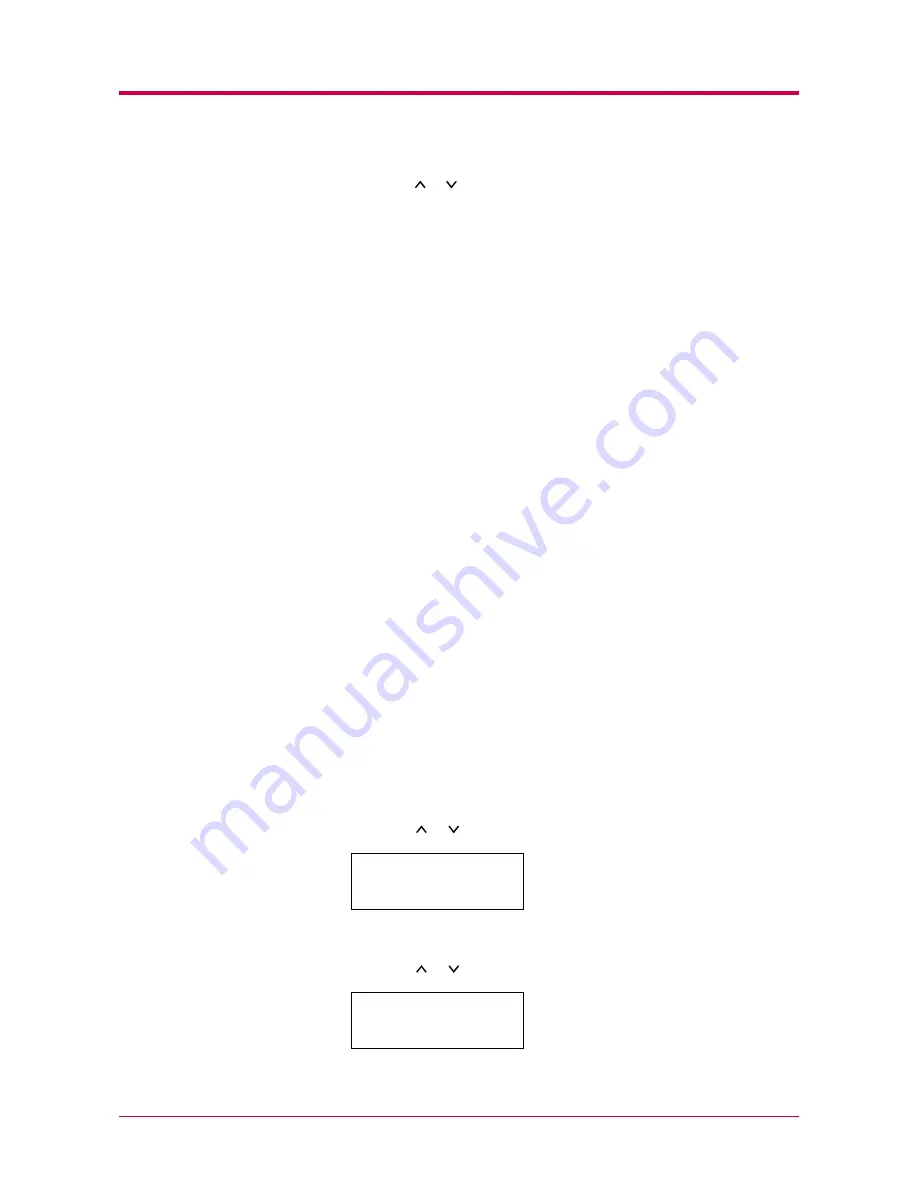
Paper Handling
1-32
6
Press the or key to display the desired MP tray type. The display
changes as shown below.
Plain
Transparency
Preprinted
Labels
Bond
Recycled
Vellum
Rough
Letterhead
Color
Prepunched
Envelope
Cardstock
Thick
High quality
Custom
(
1
to
8
)
7
When the desired MP tray type is displayed, press the
ENTER
key.
8
Press the
MENU
key and the message display returns to
Ready
.
Creating Custom Paper Type
The following describes the procedure used to set a user-defined paper type
for the printer. Eight custom user settings may be registered. After having
been set, any of these may be called up when setting the paper type for a
paper source.
The paper weight and duplex path can be set (see
Setting the Paper
Weight
on page
1-34
, and
Setting the Duplex Path
on page
1-35
) after
selecting the paper type to be customized as follows. For how to reset the
customized settings, see
Resetting the Custom Paper Type
on page
1-36
.
1
Press the
MENU
key.
2
Press the or key repeatedly until
Paper Handling >
appears.
3
Press the
>
key.
4
Press the or key repeatedly until
>Type Adjust >
appears.
Paper Handling >
>Type Adjust
>
Custom 1
Содержание DISCOVER FS-3830N
Страница 1: ...FS 1920 Page Printer Operation Guide ...
Страница 29: ...Printing Test Pages 1 13 MENU MAP FS 1920 Page Printer Sample MENU MAP ...
Страница 124: ...2 1 Chapter 2 Paper Selection 2 This chapter explains the following topics General Guidelines Special Paper Paper Type ...
Страница 167: ...Correcting a Paper Jam 4 19 3 Close the rear cover of the option sorter Close rear cover HELP END Press Key ...
Страница 172: ...List of Fonts 5 4 Font number Font samples 68 69 70 71 72 73 74 75 76 77 78 79 80 ...
Страница 173: ...List of Fonts 5 5 KPDL Fonts 1 ...
Страница 174: ...List of Fonts 5 6 KPDL Fonts 2 ...
Страница 218: ...C 1 Appendix C Specifications C ...
Страница 221: ...Glossary 1 Glossary C ...
Страница 224: ...Index 1 Index ...
Страница 227: ...2004 1 2003 2004 is a trademark of Kyocera Corporation ...
















































