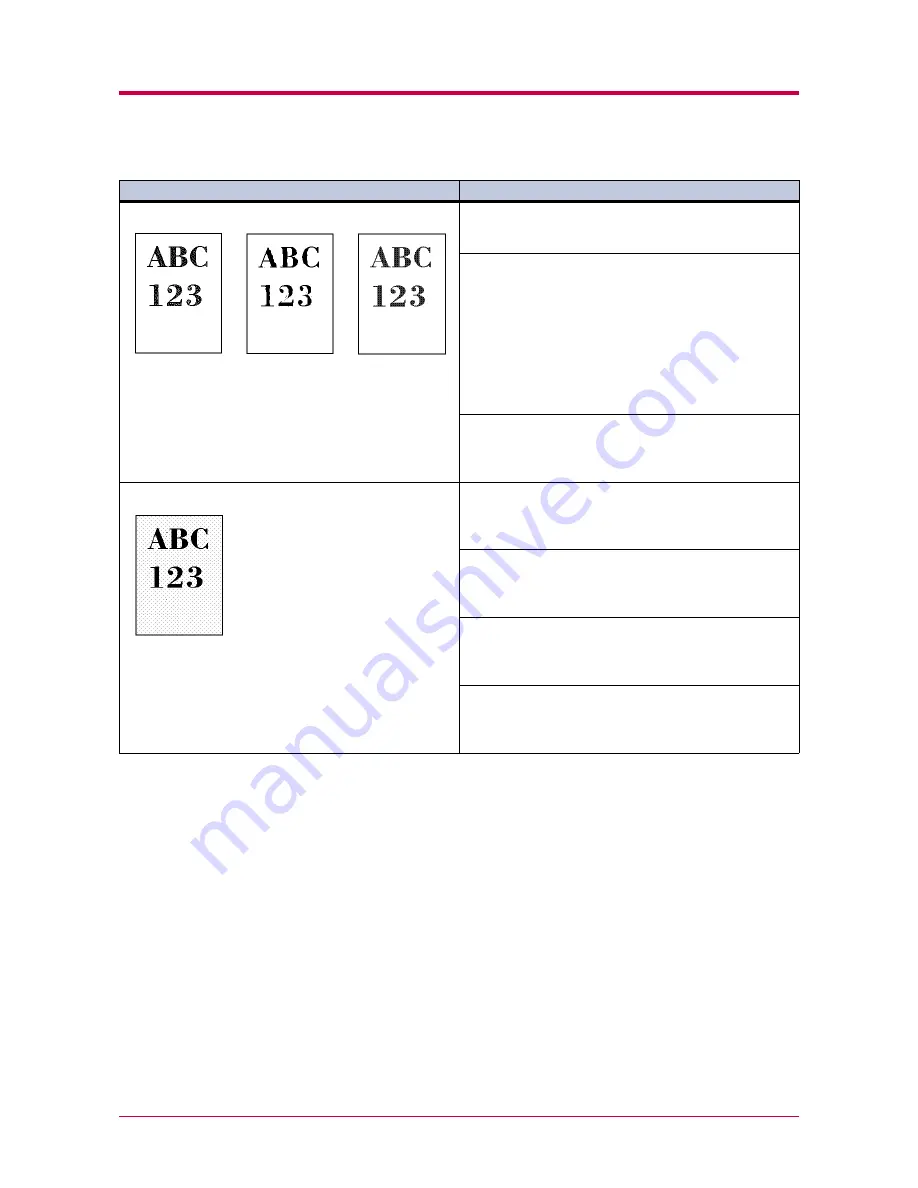
Print Quality Problems
4-4
Faint or blurred printing
Check the Ecoprint setting.
When this setting is
On
, switch it to
Off
on the Operator
Panel. (See
Ecoprint
on page
1-54
)
Check the operator panel.
•
If the
Toner low
message is displayed and the
ATTENTION
indicator is flashing, install a new toner
kit. See
Toner Container Replacement
on page
3-2
.
•
Set the print density from the operator panel to a
higher level than the current setting. See
Density
on page
1-95
.
•
Make sure the paper type setting is correct. See
Paper Type
on page
2-12
Clean the charger wire.
Open the printer left cover. Pull the cleaning knob (green
colored) slowly in and out a few times. See
Cleaning
on
page
3-9
Grey background.
Check the operator panel.
If the
Toner low TK-50
message is displayed and the
ATTENTION
indicator is flashing, install a new toner kit.
See
Toner Container Replacement
on page
3-2
.
Check the print density.
Display the print density menu from the operator panel
and select a lighter density setting. See
Print Density
on
page
1-95
.
Clean the charger wire.
Open the printer’s left cover. Pull the cleaning knob
(green colored) slowly in and out a few times. See
Toner
Container Replacement
on page
3-2
.
Check the charger unit installation.
Open the printer left cover and check that the charger
unit is correctly installed and seated as far as it will go.
See
Cleaning
on page
3-9
.
Printed Results
Corrective Action
Table 4-2 (Continued)
Содержание DISCOVER FS-3830N
Страница 1: ...FS 1920 Page Printer Operation Guide ...
Страница 29: ...Printing Test Pages 1 13 MENU MAP FS 1920 Page Printer Sample MENU MAP ...
Страница 124: ...2 1 Chapter 2 Paper Selection 2 This chapter explains the following topics General Guidelines Special Paper Paper Type ...
Страница 167: ...Correcting a Paper Jam 4 19 3 Close the rear cover of the option sorter Close rear cover HELP END Press Key ...
Страница 172: ...List of Fonts 5 4 Font number Font samples 68 69 70 71 72 73 74 75 76 77 78 79 80 ...
Страница 173: ...List of Fonts 5 5 KPDL Fonts 1 ...
Страница 174: ...List of Fonts 5 6 KPDL Fonts 2 ...
Страница 218: ...C 1 Appendix C Specifications C ...
Страница 221: ...Glossary 1 Glossary C ...
Страница 224: ...Index 1 Index ...
Страница 227: ...2004 1 2003 2004 is a trademark of Kyocera Corporation ...






























