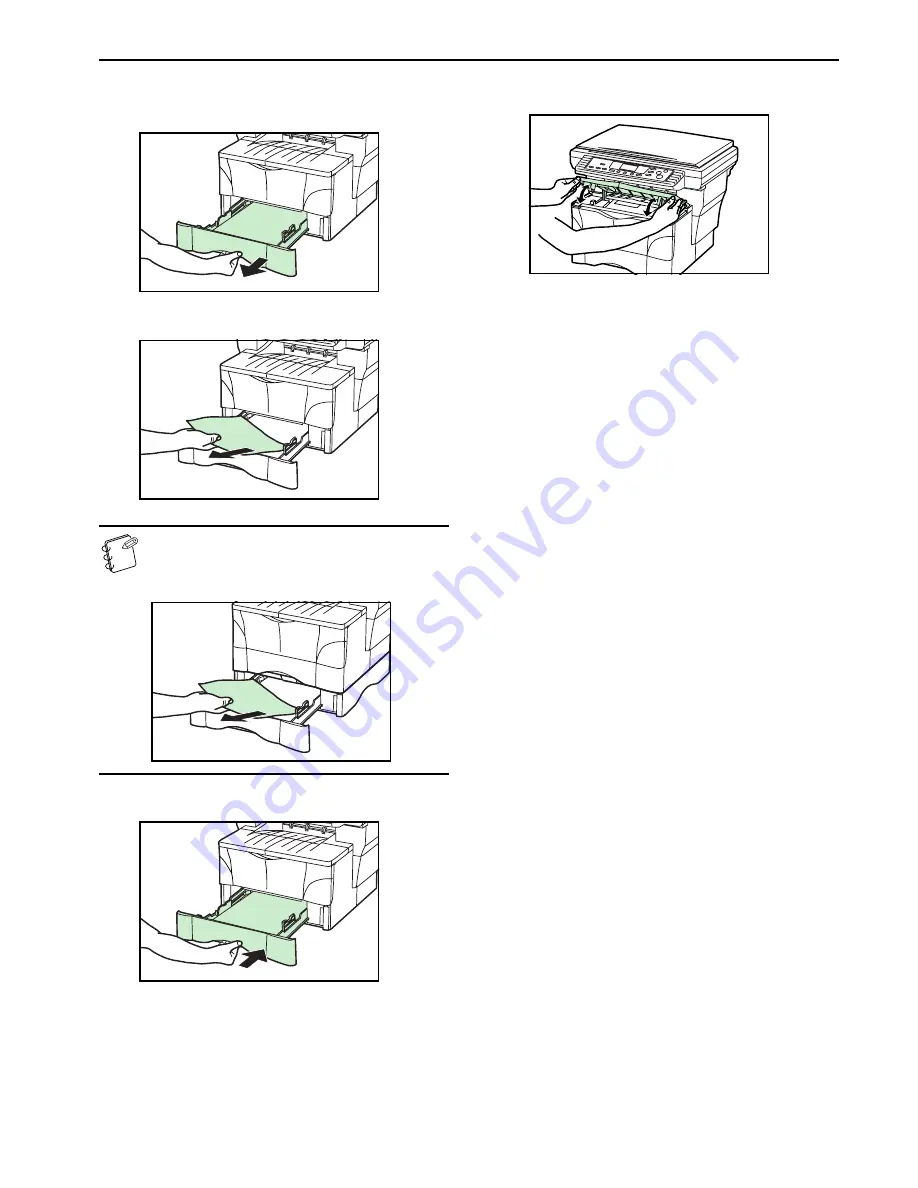
Section 8 TROUBLESHOOTING
8-5
Paper jam in a drawer
1
Pull out the drawer that is currently being used.
2
Remove the jammed paper.
NOTE
If a paper jam occurs in the optional Paper Feeder, the
procedure to remove jammed paper is the same as with
the included drawer.
3
Push the drawer back in firmly.
4
Open and then close the upper front cover. The error
indications will go out.
Содержание copier
Страница 8: ...vi ...
Страница 16: ...1 8 ...
Страница 22: ...Section 2 NAMES OF PARTS 2 6 ...
Страница 40: ...Section 4 BASIC OPERATION 4 8 ...
Страница 89: ...MEMO ...
Страница 90: ...A1 ...
Страница 92: ... 2003 http www kyoceramita com is a trademark of Kyocera Corporation 2006 2 302DC80014 Rev 2 0 ...
















































