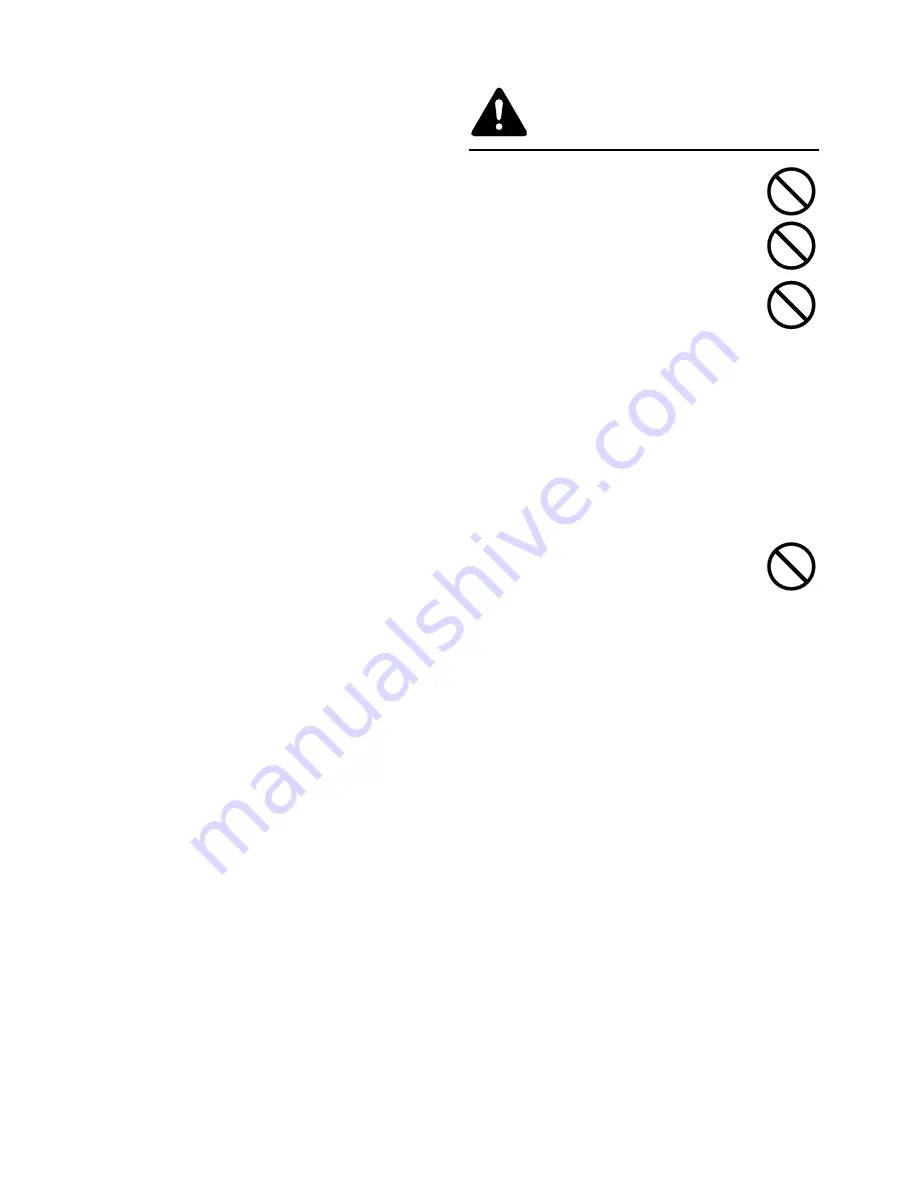
1-4
Other precautions
DO NOT place heavy objects on the copier or cause
other damage to the copier.
DO NOT open the upper front cover, turn off the
power switch, or pull out the power plug during
copying.
When lifting or moving the copier, contact your
service representative.
Do not touch electrical parts, such as connectors or
printed circuit boards. They could be damaged by
static electricity.
DO NOT attempt to perform any operations not
explained in this handbook.
CAUTION: Use of controls or adjustments or
performance of procedures other than those specified
herein may result in hazardous radiation exposure.
Do not look directly at the light from the scanning
lamp as it may cause your eyes to feel tired or painful.
Cautions when handling
consumables
CAUTION
DO NOT attempt to incinerate the toner
container. Dangerous sparks may cause
burns. .............................................................
Keep the toner container out of the reach of
children. .........................................................
If toner happens to spill from the toner
container, avoid inhalation and ingestion, as
well as contact with your eyes and skin. ......
• If you do happen to inhale toner, move to a place
with fresh air and gargle thoroughly with a large
amount of water. If coughing develops, contact a
physician.
• If you do happen to ingest toner, rinse your mouth
out with water and drink 1 or 2 cups of water to
dilute the contents of your stomach. If necessary,
contact a physician.
• If you do happen to get toner in your eyes, flush
them thoroughly with water. If there is any
remaining tenderness, contact a physician.
• If toner does happen to get on your skin, wash with
soap and water.
DO NOT attempt to force open or destroy the
toner container. .............................................
Other precautions
After use, ALWAYS dispose of the toner container in
accordance with Federal, State and Local rules and
regulations.
Store all consumables in a cool, dark location.
If the copier will not be used for an extended period of
time, remove the paper from the drawer, return it to
its original package and reseal it.
Содержание copier
Страница 8: ...vi ...
Страница 16: ...1 8 ...
Страница 22: ...Section 2 NAMES OF PARTS 2 6 ...
Страница 40: ...Section 4 BASIC OPERATION 4 8 ...
Страница 89: ...MEMO ...
Страница 90: ...A1 ...
Страница 92: ... 2003 http www kyoceramita com is a trademark of Kyocera Corporation 2006 2 302DC80014 Rev 2 0 ...













































