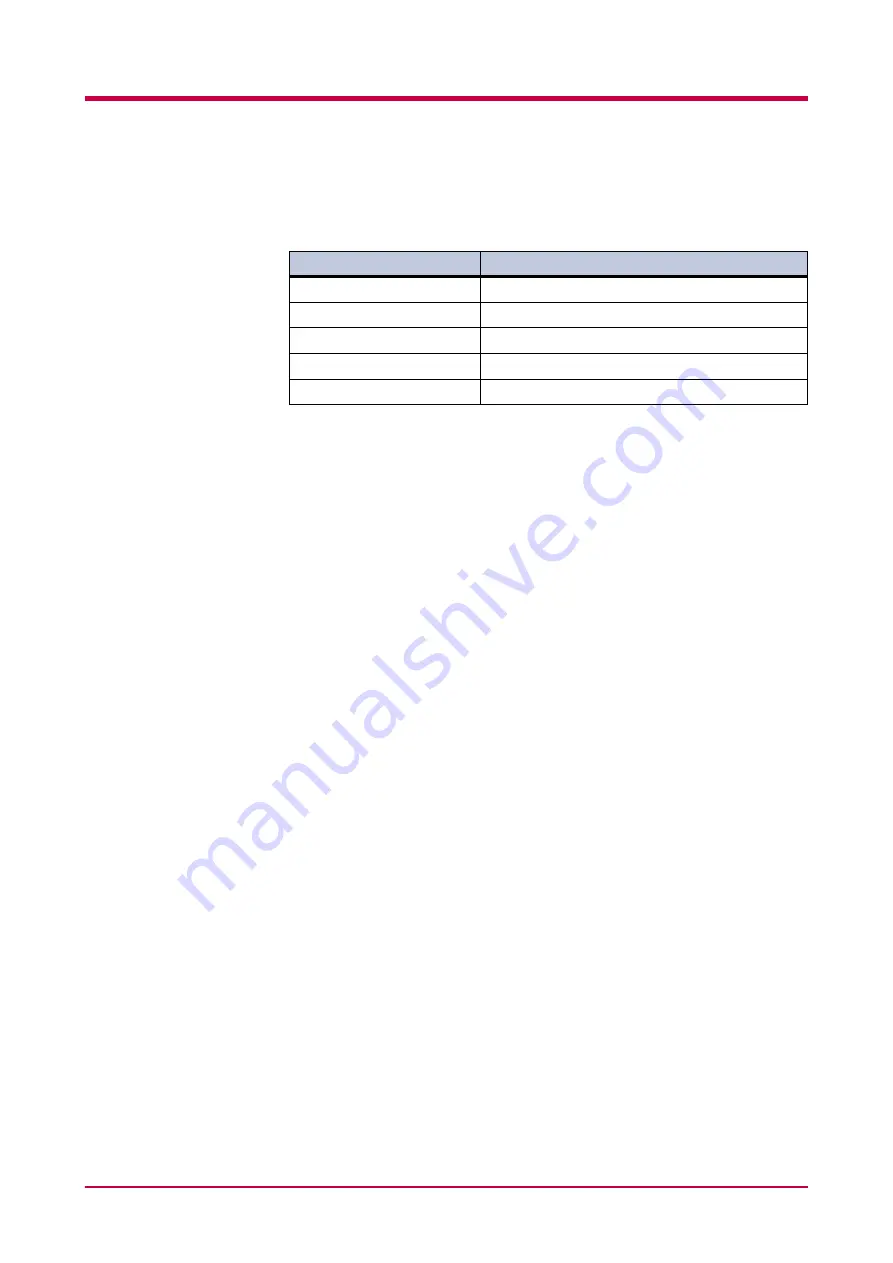
Special Paper
5-9
lists the specifications for adhesive label paper.
Table 5.4 Adhesive Label Specifications
Envelopes
The printer can print on envelopes using paper with a basis weight of 60 to
79 g/m
2
(16 to 21 lb/ream). Envelopes must be manually fed.
An envelope is a more complex object than a single sheet of paper. For this
reason, it may not be possible to obtain consistent printing quality over the
entire envelope surface.
Many envelopes have a diagonal grain orientation. (See
.) This orientation is more likely to wrinkle and crease on its way
through the printer. Before purchasing envelopes for use with the printer,
test a sample to verify the envelope’s suitability.
Do not use envelopes that have an encapsulated liquid adhesive.
Avoid long printing runs consisting of envelopes only. Extensive envelope
printing can cause premature printer wear.
To avoid jamming due to curled envelopes, do not leave more than
approximately 10 printed envelopes stacked in the paper trays during
multiple envelope printing.
Colored Paper
Colored paper should satisfy the same conditions as white bond paper,
listed in
. In addition, the pigments used in the paper
must be able to withstand the heat of fusing during the printing process
(up to 200°C or 392°F).
Preprinted Paper
Preprinted paper should have a bond paper base. The preprinted ink must
be able to withstand the heat of fusing during the printing process, and
must not be affected by silicone oil.
Do not use paper with any kind of surface treatment, such as the type of
paper commonly used for calendars.
Item
Item
Item
Item
Specification
Specification
Specification
Specification
Weight of top sheet
44 to 74 g/m
2
(12 to 20 lb/ream)
Composite weight
104 to 151 g/m
2
(28 to 40 lb/ream)
Thickness of top sheet
0.086 to 0.107 mm (3.9 to 4.2 mils)
Composite thickness
0.115 to 0.145 mm (4.5 to 5.7 mils)
Moisture content
4 to 6% (composite)
Содержание FS-1050
Страница 1: ...Page Printer Operation Guide Table of Contents ...
Страница 23: ...Using the Operator Panel 1 13 Sample MENU MAP ...
Страница 36: ...Using the Operator Panel 1 26 Sample Network STATUS PAGE ...
Страница 47: ...Using the Operator Panel 1 37 List of Fonts ...
Страница 173: ...List of Fonts A 5 Font number Font samples 70 71 72 73 74 75 76 77 78 79 80 ...
Страница 174: ...List of Fonts A 6 Font KPDL Fonts 1 ...
Страница 175: ...List of Fonts A 7 Font KPDL Fonts 2 ...
Страница 199: ...D 1 Appendix D Printer Specifications D ...
Страница 202: ...E 1 Appendix E Glossary E ...
Страница 206: ...Index 1 Index ...
Страница 209: ...1001TI ...
















































