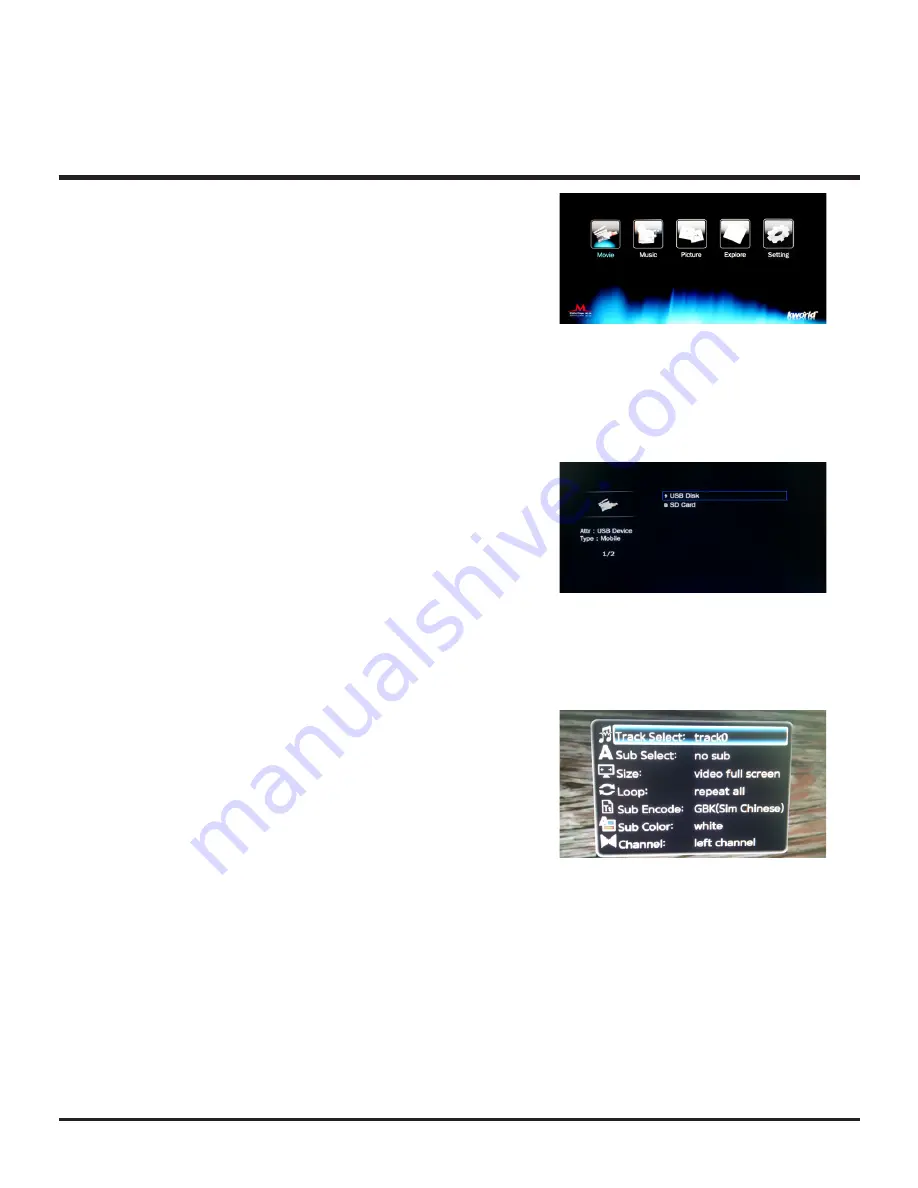
M120
9
On the main menu screen, you will see “Movie”,
“Music”, “Picture”, “File” and “Setting” icons.
These icons indicate the categories you could
need of the different files from the USB storage
device you inserted. For instance, if you enter the
“Movie” icon, you will access to the video files in
your USB storage device.
THREE
Getting started with the Media Player
Movie
1.You must have your USB device or SD/ MMC
connected to the media player first in order to
access the files.
2.Use the left and right arrow keys on the remote
to select the “Movie” icon on the main screen
and click OK to enter.
3.Once you enter the “Movie” icon, you will see a page displaying the inputs list
connected to your Media Player. Right after you chose your type of input of memory
device by pressing OK on your remote, later on it will be displayed a page listing your
folders and/or video files in your USB device or any other device.
4. Once you have selected your video from your
memory device Press OSD key on your control
remote in order to see the video options,
then a list of options will be displayed in the
following order: “Track Select”, “Sub Select”,
“Size”, “Loop” , “Sub Encode”,, “Sub Color”,and
“Channel”.
(1).For “Track select” Please use the left and right arrow keys on your remote to switch
the languages that your video has as possible options, then press “OK” to select
your desired language.
(2).For “Sub select” please use the left and right arrow keys on your remote to switch
all video’s available subtitles, and then press OK on your remote to select your
desired subtitle.
(3).For “size” please use the left and right arrow keys on your remote to switch all
sizes and aspect ratios then select one by pressing OK key on your remote. The
modes will be switched in the following order: “default”, “4:3”, “16:9”, “Fit View”,
Video full screen” and “Screen full screen”.


















