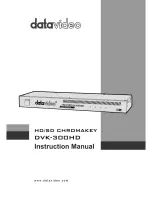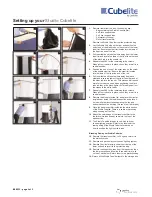33
.
Snapshot:
activate Snapshot function to take the Snapshot. You can also do the same if you click on the
Snapshot icon on the main interface.
Digital Zoom:
there are 4 zooming formats -- Original, 2X, 3X and 4X.
Mute:
Audio on or off
Volume Up:
increase the volume
Volume Down:
decrease the volume
Hide Panel:
hide or show the control panel (the TiVme panel)
Exit:
close/exit TiVme window
Содержание GM220
Страница 3: ...3 Composite Connection ...
Страница 4: ...4 S Video Connection ...
Страница 5: ...5 YPbPr Connection ...
Страница 14: ...14 ...
Страница 19: ...19 ...