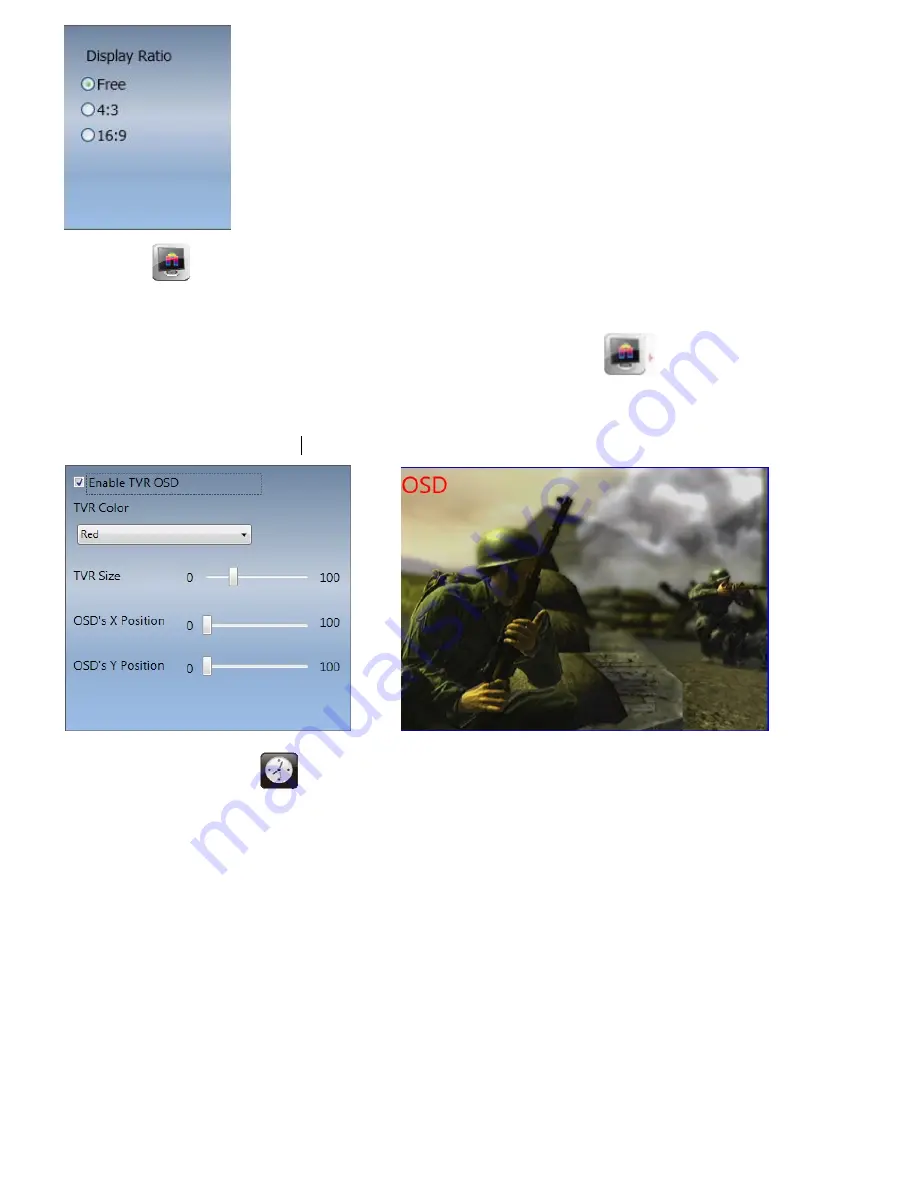
21
4.8 OSD
The OSD function enables you to adjust the font color, font size and displaying location for the on-screen
displayed texts in the window. To do so, just click on the arrow beside it
.For example, when you
change the font color, the text appears on the screen turn to the color you adjusted (please refer to the
picture below, the one at the right). You may also enable/disable OSD (on-screen display) texts by ticking
the “Enable OSD” option on/off.
4.9 Schedule Record
You can set up the time limit and program your recording schedule. The system will automatically record
the program when the time is reached. When you click the Schedule-record icon, you will see a window
like the picture as below.
Schedule List:
you can “Add”, “Edit”, “Delete” or “Clear All” your scheduled recording list.
Note: If you didn’t add any new schedule, the list would be empty.
Содержание GM220
Страница 3: ...3 Composite Connection ...
Страница 4: ...4 S Video Connection ...
Страница 5: ...5 YPbPr Connection ...
Страница 14: ...14 ...
Страница 19: ...19 ...














































