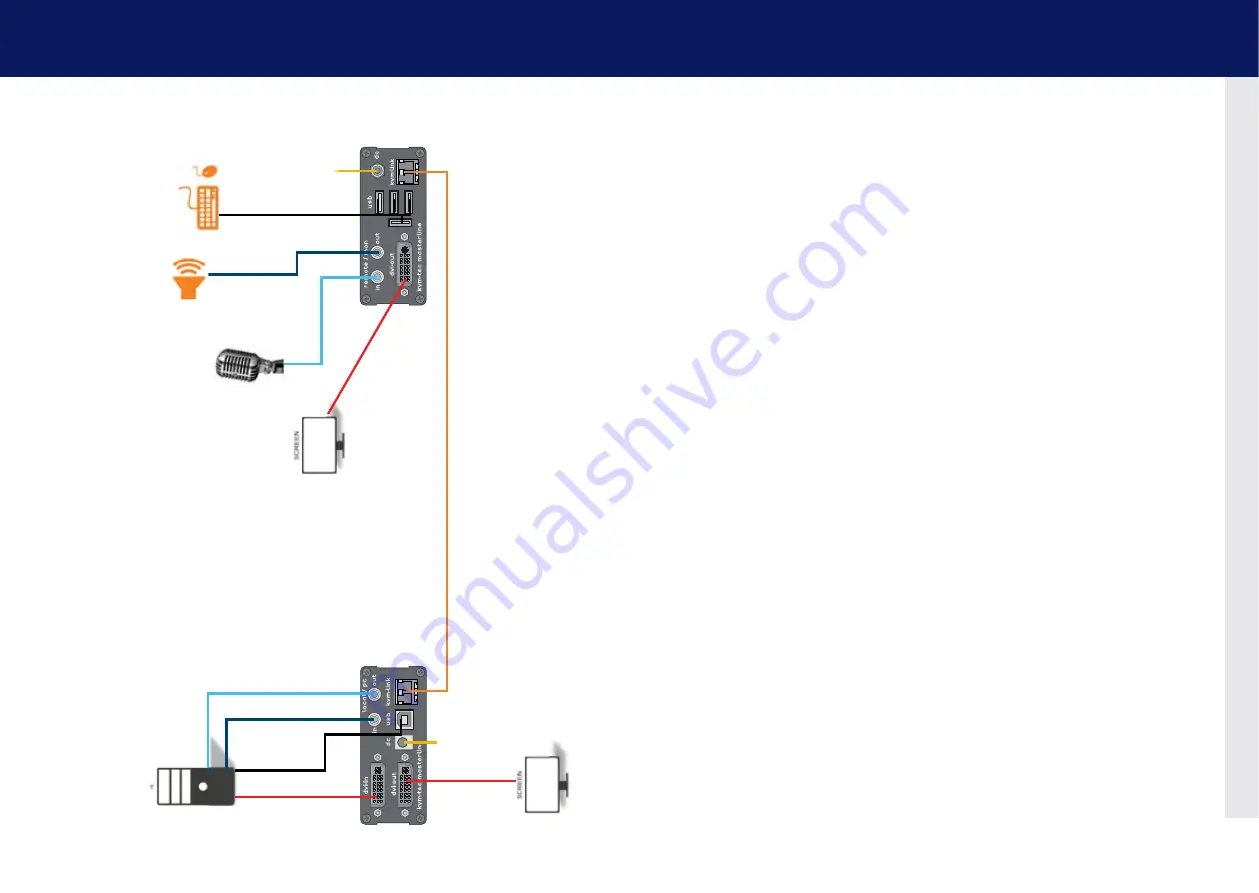
18 | kvm-tec
kvm-tec | 19
2. installation of the extender
2. installation of the extender
1.
Po
wer
plug
12V 1A
fibre
4. DVI in
from PC
2. USB to PC
4. DVI out
to Monitor
5. Audio
from PC
6. Audio to PC
fibre
2. USB from
Keyboard and mouse
3. Duple
x Multimode Fiber cable up to 500m/1640 ft
4. D
VI to Monitor
5. Audio
to Speaker
6. Audio fr
om
Micr
ophone
Quick Installation MVX1-F FIbER MASTERlINE
local / CPU – remote/ COn
1.
Connect the CON / Remote and the CPU / Local Unit to the included 12V 1A power supply.
2.
Now connect the USB cable to a USB port on your PC and connect the other end of the USB cable
to the CPU / Local Unit. Connect keyboard and mouse to the CON / Remote Unit.
3.
Connect the CPU / Local and the CON / Remote Unit with a fiber cable.
4.
Now connect the DVI cable to the DVI socket of the PC and the other end to the DVI socket of the
CPU / Local Unit (DVI-in). Then connect the monitor to the CON / Remote Unit with a DVI cable.
5.
Then connect PC audio out with the audio cable to Local Audio in. Then connect audio / out via the
audio cable
6.
Almost done! Now connect the audio cable Local Audio / out to the PC Audio in and Remote Audio
/ out with the audio cable to the microphone
HAVE FUN - your kvm-tec Extender is now in use for many years ( MTBF approx 10 years)
1.
Po
wer
plug
12V 1A











































