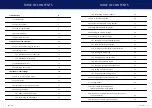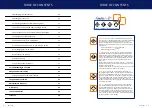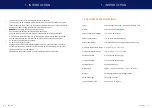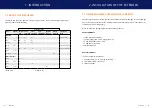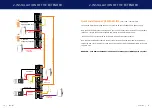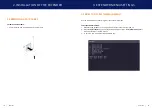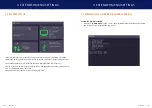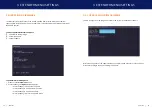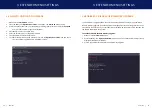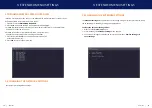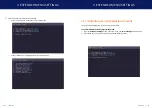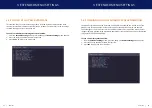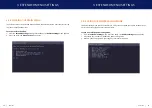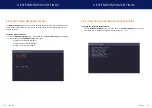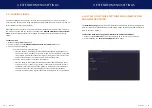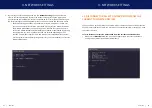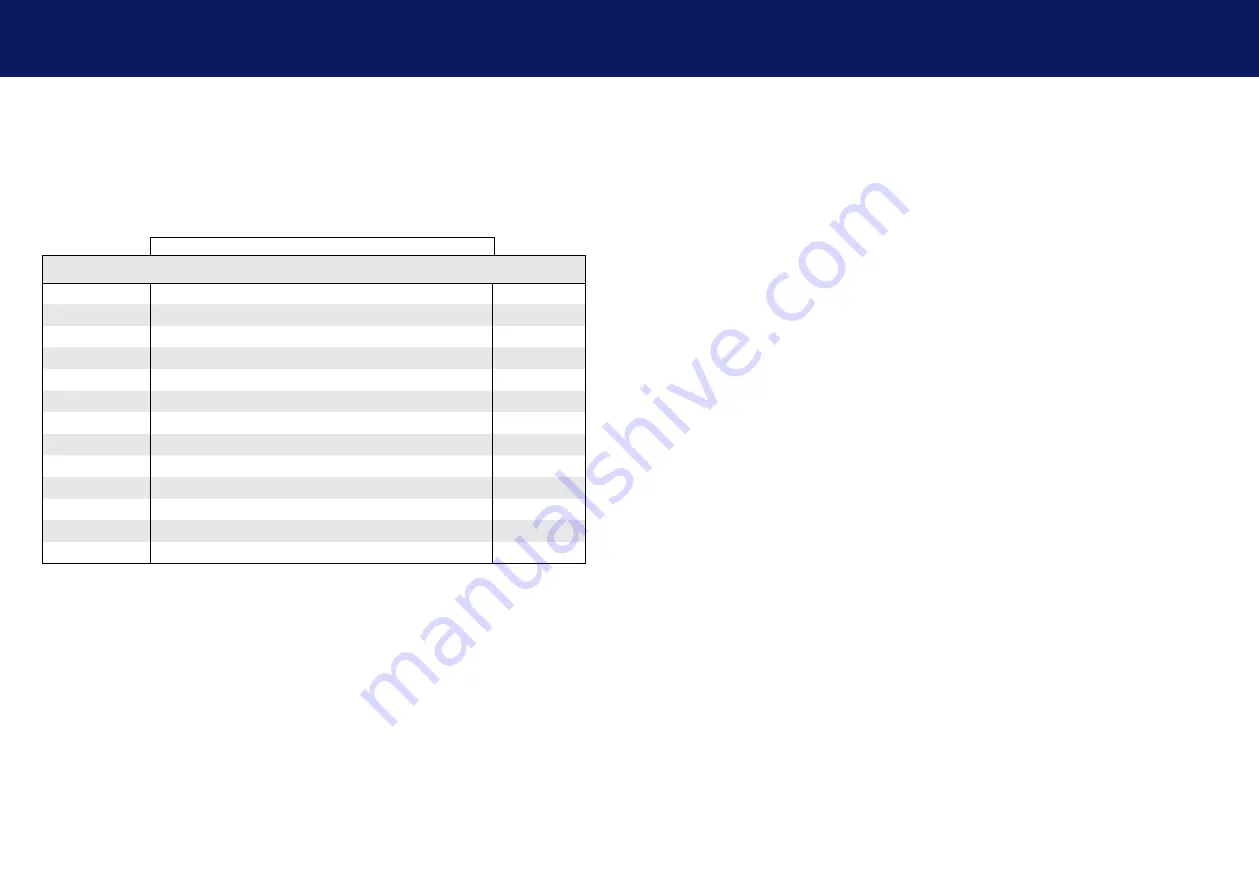
12 | kvm-tec
1. introduction
kvm-tec | 13
2. InstallatIon of tHe eXtenDeR
Normal Operation
1.5 ABOUT ThE STATUS LED
the status leD (8/15) can light red, orange or green. table 1 shows the meaning of each colour.
also see chapter
.
* MVX only
** Rem. only
Colour
Blinking Physical
Link
Active
Connection
Video
Extended
USB
Initialisation
UBS Data
Received
Identify
Command
Autoupdate
Mode
Red
-
Yes
no
no
Update failed
Red
slow
no
no
no
orange
-
Yes
Yes
no
orange
fast
Update in Progress
Green
-
Yes
Yes
Yes
Update succedded
Green
V. fast
Yes**
Red/Green
V. fast
Yes
Yellow
-
no
Yellow
slow
Yes
Green
-
Yes
Green
V. fast
Yes
Main LED
RJ45 Socket LEDs *
2.1 UNPACKING AND ChECKING ThE CONTENTS
Before using the product for the first time it should be checked for damage. In case of damage
due to transport inform the carrier immediately. before delivery the product is checked for its
function and its operating safety.
Make sure that the packaging contains the following content:
Local / CPU Unit
1x sVX2 local/cPU extender
1 x Power supply 12V; 1a eU plug or Int.plug
2 x DVI -HDMI cable 1,8m / 5.9ft
2 x USB cable 1,8m/5.9ft
4 x Mounting Pads
Remote/CON Unit
1x sVX2 remote/con extender
1 x Power supply 12V; 1a eU plug or Int plug
2 x DVI -HDMI cable 1,8m / 5.9ft
4 x Mounting Pads
Содержание 6502
Страница 36: ...70 kvm tec 11 Notes ...