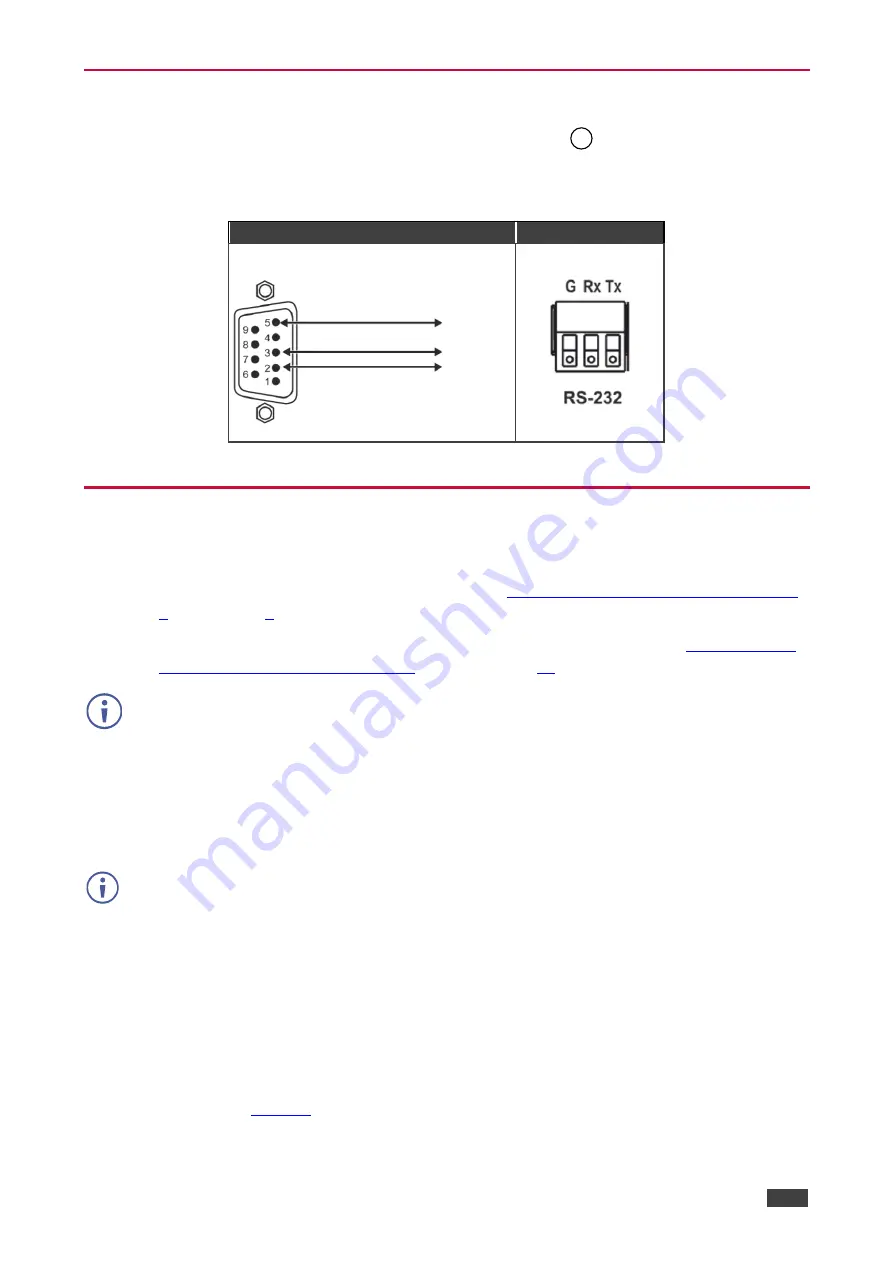
Kramer Electronics Ltd.
VS-44H2A
– Connecting VS-44H2A
8
Connecting to VS-44H2A via RS-232
You can connect to the
VS-44H2A
via an RS-232 connection
using, for example, a PC.
Connect the RS-232 terminal block on the rear panel of the
VS-44H2A
to
a PC/controller, as
follows:
RS-232 Device
VS-44H2A
9-pin D-sub Female Connector (f rom PC)
Figure 4: RS-232 Connection
Connecting VS-44H2A via ETHERNET Port
You can connect to
VS-44H2A
via Ethernet using either of the following methods:
•
Directly to the PC using a crossover cable (see
Connecting the Ethernet Port Directly to
PC on page
•
Via a network hub, switch, or router, using a straight-through cable (see
Ethernet Port via a Network Hub or
Switch on page
If you want to connect via a router and your IT system is based on IPv6, speak to your IT
department for specific installation instructions.
Connecting the Ethernet Port Directly to a PC
You can connect the Ethernet port of the
VS-44H2A
directly to the Ethernet port on your PC
using a crossover cable with RJ-45 connectors.
This type of connection is recommended for identifying the
VS-44H2A
with the factory
configured default IP address.
After connecting the
VS-44H2A
to the Ethernet port, configure your PC as follows:
1. Click
Start
>
Control Panel
>
Network and Sharing Center
.
2. Click
Change Adapter Settings
.
3. Highlight the network adapter you want to use to connect to the device and click
Change
settings of this connection
.
The Local Area Connection Properties window for the selected network adapter appears
as shown in
17
PIN 5 Connected to Ground
PIN 3 Connected to Rx
PIN 2 Connected to Tx
Pin 5
Pin 3
Pin 2
Ground
Rx
Tx
DRAFT

























