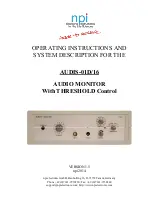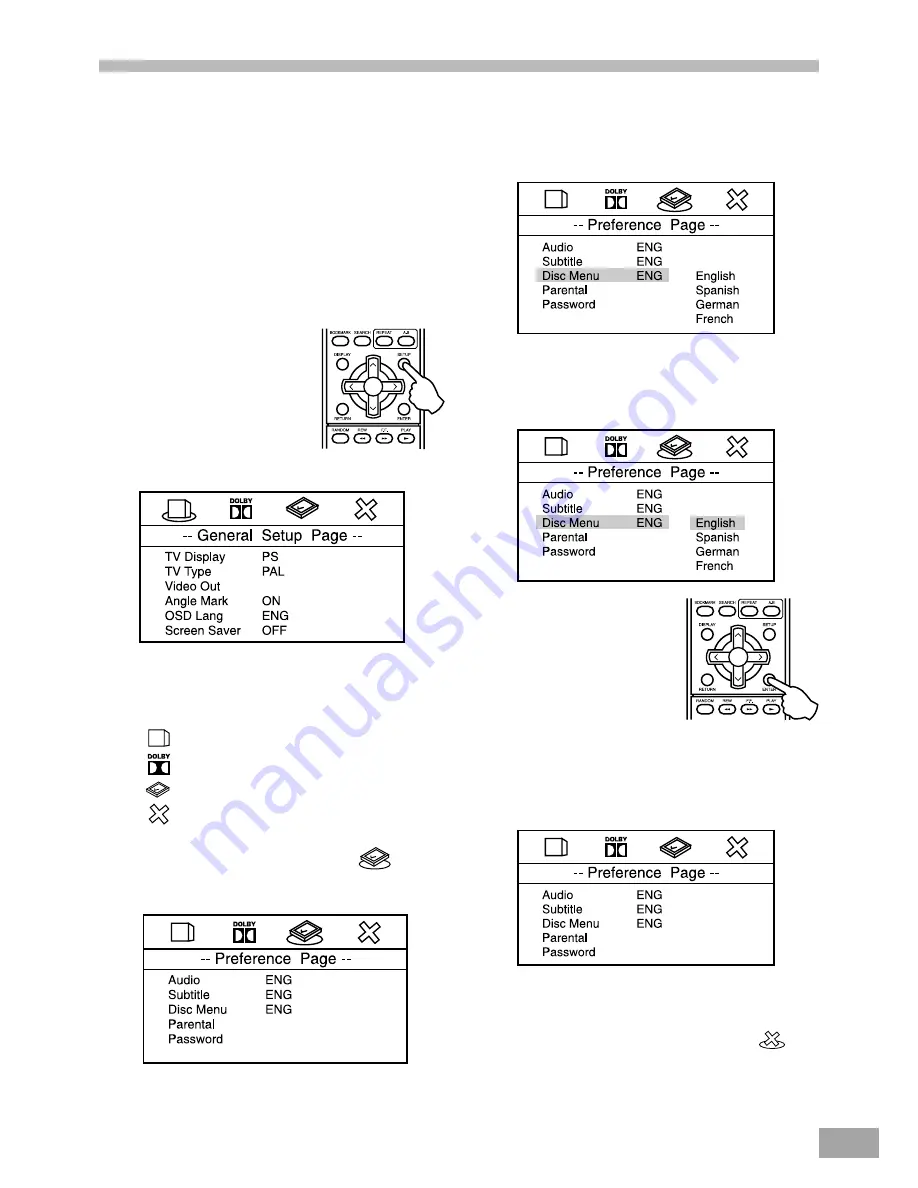
30
Press the “
Ú
” Navigation button to select “Disc Menu”.
The colour bar appears on the TV screen.
The screen shows:
Press the “
>
” Navigation button to show the submenu
content and press the “
Ù
” or “
Ú
” to select for example
“English”. The colour bar shows your selection.
The screen shows:
Press ENTER to confirm.
Now the “Disc Menu”
appears in English.
(if available).
3. Exit from “Preference Page”.
Press the “
<
” Navigation button once to get out of
the “Preference Page”. The colour bar will disappear
from the TV screen.
The screen shows:
4. Repeat step 2 and 3 again to select the other Setup
Page and other desired options in each page.
5. To exit from the Setup Menu, press the SETUP
button on the remote once or go to the icon
and press “ENTER”.
DVD Menu Setting
The Setup Menu lefs you customize the DVD player by
allowing you to select various language preferences,
set up a parental control level, turn captions and screen
saver on/off, adjust what type of television screen you
have and more.
Below you will find an image of the Setup Menu. Next, look
at the corresponding page that describes the feature of
the menu options you are interested in learning more
about. Use the Navigation (
<
/
>
/
Ù
/
Ú
) buttons to navigate
through the menus/screens and press the ENTER button
to select the highlighted option.
1. Press the SETUP button
to bring up the setup menu.
The screen shows:
2. Press the “
<
” or “
>
” Navigation buttons to move the
yellow disc symbol underneath the icons on the top part
of the TV screen to the desired icon page.
The following icons represent the 4 setup options.
----- General Setup Page
----- Dobly Digital Setup Page
----- Preference Page
----- Exit Setup Page
Example: Select “Preference Page”
Move the yellow disk symbol to the icon by
pressing the “
>
” Navigation button.
The screen shows:
Setup Menu Information