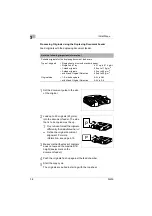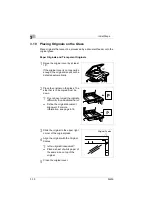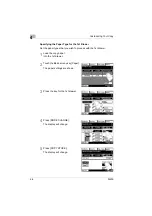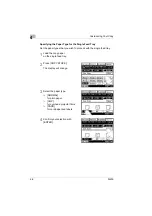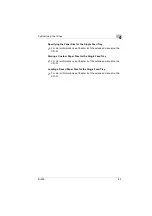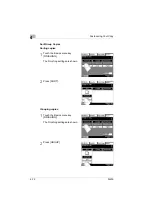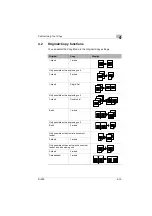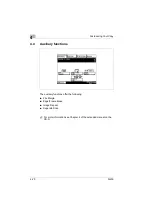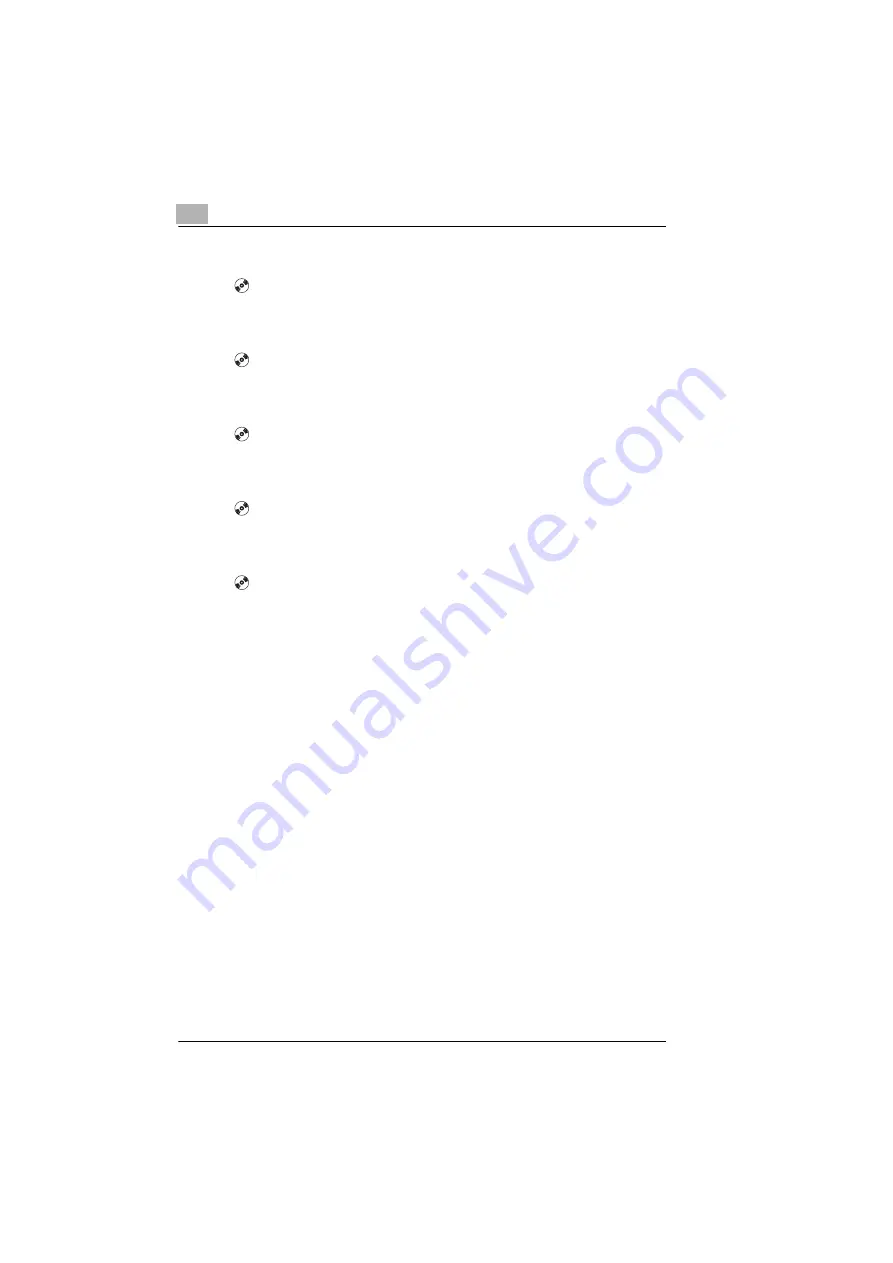
4
Customizing Your Copy
4-10
Di200
Selecting a Zoom Factor using the Arrow Keys
For more information see Chapter 4 of the extended manual on the
CD-R.
Specifying a Proportional Zoom Factor
For more information see Chapter 4 of the extended manual on the
CD-R.
Specifying an Unproportional Zoom Factor
For more information see Chapter 4 of the extended manual on the
CD-R.
Saving Proportional Zoom Factors
For more information see Chapter 4 of the extended manual on the
CD-R.
Loading Saved Zoom Factors
For more information see Chapter 4 of the extended manual on the
CD-R.
Содержание Di 200
Страница 1: ...The essentials of imaging www minoltaeurope com User Manual Di 200...
Страница 2: ......
Страница 8: ...IVZ 6 Di200...
Страница 60: ...2 Getting to Know Your Copier 2 44 Di200...
Страница 94: ...5 Utility 5 2 Di200...
Страница 115: ...Troubleshooting 6 Di200 6 21 6 Close the upper right door and the right panel R1...
Страница 120: ...7 Appendix 7 2 Di200 3 Original Glass clean with a soft dry cloth...