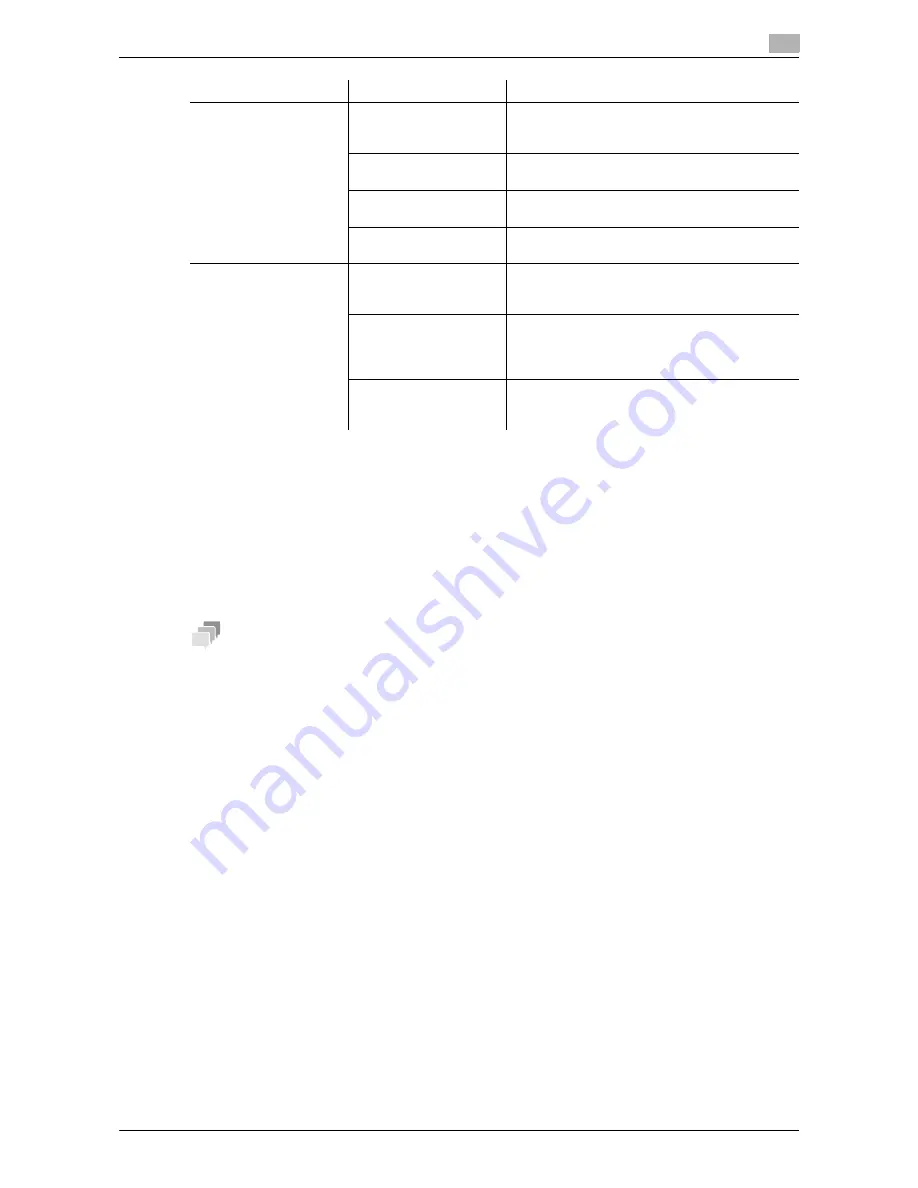
4.3
Cannot print
4
[Maintenance/Troubleshooting]
4-8
4.3.3
When the bit count does not match between the server and the client
If the print server is Windows Server 2008/Server 2008 R2/Server 2012/Server 2012 R2 and its OS bit count
does not match that of the client computer, an additional driver may not be able to be installed normally on
the print server.
To solve this problem, specify the setup information file (ntprint.inf) of the operating system with a different
bit number when installing the additional driver on the print server.
The following describes how to install the additional driver by specifying a setup information file on a different
computer from that of the print server.
Tips
-
Before starting this procedure, prepare to configure a different client computer from that of the print
server and install the operating system that has a bit number different from that of the print server.
-
On the print server side, the system drive of the client computer is assigned as the network drive. Con-
figure the setting to share the drive to be assigned in advance.
This example shows the operation when installing Windows Server 2008 (32-bit version) on the print server
and Windows Vista (64-bit version) on the client computer.
1
Configure the setting to share the drive (ordinarily, drive C) where the client computer's operating sys-
tem is installed.
2
On the print server, assign the drive (example: "C") of the client computer, which is shared in Step 1,
as the network drive (example: "z").
3
Install the 32-bit operating system driver on the print server.
4
Open the Properties screen in the driver installed.
5
Select the [Sharing] tab, and select the [Share this printer] check box.
6
Click [Additional Drivers].
The Additional Drivers page appears.
7
Select the [x64] check box in the [Processor] column, and click [OK].
8
Specify the folder that contains the 64-bit operating system driver.
This displays a page to request a setup information file.
Image colors run.
The background is dirty.
A
Toner Cartridge
is
damaged.
Remove the
Toner Cartridge
, then check it for
damage. If the Toner Cartridge is damaged, re-
place it.
The
Imaging Unit
is
damaged.
Remove
Imaging Unit
, then check them for
damage. If necessary, replace
Imaging Unit
.
The
Original Cover Pad
is dirty.
Clean the
Original Cover Pad
.
The
Original Glass
is
dirty.
Clean the
Original Glass
.
The density is uneven.
A
Toner Cartridge
is
damaged.
Remove the
Toner Cartridge
, then check it for
damage. If the Toner Cartridge is damaged, re-
place it.
Only a small amount of
toner is left in the
Toner
Cartridge
, or the Toner
Cartridge is damaged.
Replace the
Toner Cartridge
.
This machine has not
been placed on a level
location.
Place this machine on a flat, hard, stable, and
horizontal surface (inclination /-1 de-
gree).
Description of problem
Cause
Remedy
Содержание bizhub 4050
Страница 1: ...User s Guide Maintenance Troubleshooting ...
Страница 4: ...1 Cleaning This Machine ...
Страница 9: ...2 Checking and Replacing Consumables ...
Страница 18: ...3 Clearing Paper Jam and Staple Jam ...
Страница 34: ...4 Troubleshooting ...
Страница 52: ...5 Checking the Counter ...
Страница 54: ...6 Index ...
Страница 56: ...A6F7 9567 44A 2015 3 2013 http konicaminolta com ...
















































