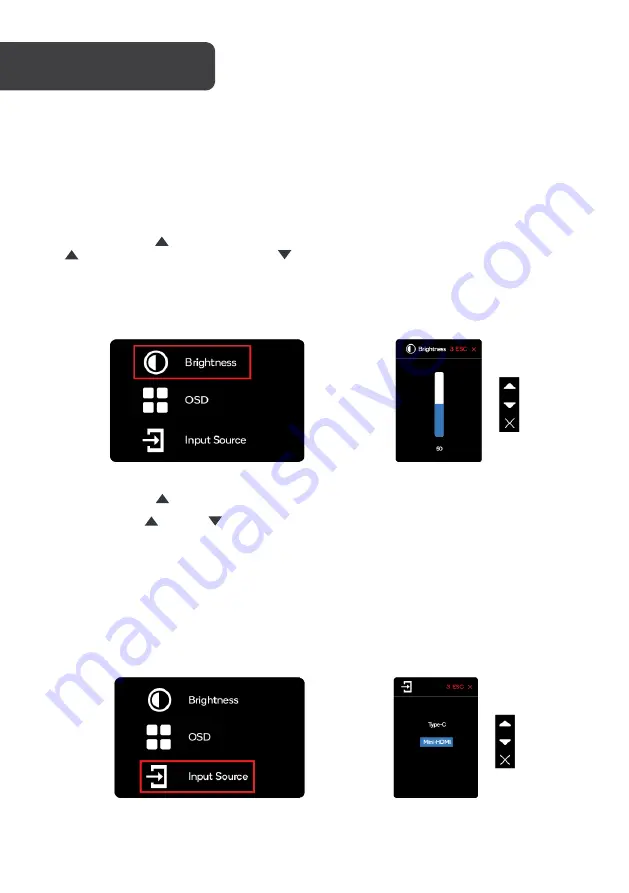
12
Powering On / Off
Press and hold the power button for 3 seconds to turn the monitor ON and OFF. The monitor
will enter power saving mode when turned on unless there is a suitable device connected.
Volume Up / Down
Press and hold the Up button to enter Volume Adjustment. Then adjust the volume with
the Up button (volume increase) and Down button (volume decrease).
Quick Menu
Brightness
1.
Press any key to enter the quick menu.
2.
Using the Up button, select Brightness from the menu.
3.
Use the Up and Down buttons to adjust the brightness between 0-100.
4.
Press Power button to confirm and exit the menu, or wait 3 seconds without
pressing any button.
Input source
1.
Press any key to enter the quick menu.
2.
Using the power button open Input Source from quick menu, to select a USB-C or
Mini-HDMI input source.
3.
When you are done, use the Power button to confirm and exit.
OPERATION






































