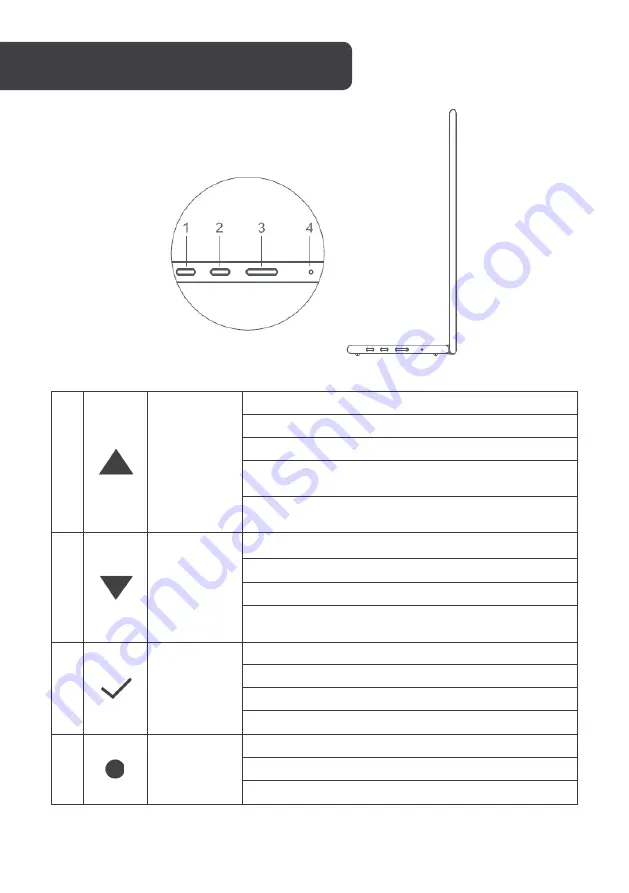
11
1
Up button
Press to open Quick Menu.
Press to open Brightness menu from Quick Menu.
Press this button to navigate OSD menu.
When in an adjustment screen, use both up and down
buttons to adjust the amounts.
Long-press this button to enter the volume adjustment
screen.
2
Down button
Press to open Quick Menu.
Press to open OSD menu from Quick Menu.
Press this button to navigate OSD menu.
When in an adjustment screen, use both up and down
buttons to adjust the amounts.
3
Power button
Long-press to turn on / off.
Press to open Quick Menu.
Press to open Input Source list from Quick Menu.
Press to Confirm when in an OSD menu.
4
LED Indicator
Solid blue indicates power on.
Flashing blue indicates standby mode.
Solid red indicates Power Saving mode.
EXTERNAL CONTROLS






































